Routes techswift
Table of Contents
Table of Contents
Do you need to create a custom route on your Google Maps? Drawing lines on Google Maps can be a daunting task for many users, but it’s easier than you think. In this article, we’ll guide you through how to draw lines on Google Maps step-by-step, so you can create custom routes with ease.
The Pain Points of Drawing Lines on Google Maps
Many people find it challenging to create custom routes on Google Maps. It can be time-consuming to navigate the interface and find the drawing tool. Additionally, if you’re not familiar with the tool, it can be challenging to use. These issues will be resolved by the information presented in this article.
How to Draw Lines on Google Maps
To get started, go to Google Maps, and open the map where you want to draw a line. Then, right-click on the starting point of your route and select “Measure Distance.” This will open a sidebar on the left side of your screen. From there, click on the “Draw a line” icon, which is the second from the right. You can then use the drawing tool to create your line.
To add more points to your line, right-click on the map and select “Add Point.” You can also adjust the thickness and color of the line to make it more visible on the map. Once you’ve finished drawing your line, click on the “Save” button to save your custom route on Google Maps.
Summary of How to Draw Lines on Google Maps
To draw lines on Google Maps, go to the map where you want to create a custom route, and right-click on the starting point. Then, select “Measure Distance” and click on the “Draw a line” icon. From there, you can use the drawing tool to create your line and adjust its thickness and color as desired. Once you’ve finished, click “Save” to save your custom route on Google Maps.
Explaining How to Draw Lines on Google Maps In More Detail
Creating custom routes on Google Maps can be particularly useful when planning events such as hikes, road trips, or bike routes. To make the process more efficient, Google provides an easy-to-use drawing tool that enables users to create custom routes with ease.
To create a route, click on the “add directions” button in the top-right corner of the Google Maps interface, then click and drag the route to add more points. Once you have created your route, you can share it with others by sharing the URL or embedding it on a website or blog.
Using Images to Enhance Your Map
If you want to make your custom route more visually appealing, you can use Google Maps Street View to capture images of the points along your route. This can be particularly helpful when planning a trip or nature walk. To use the feature, click on the “Street View” button in the bottom right corner of the Google Maps interface. From there, you can navigate to your desired location and take pictures of the surrounding areas.
Personalizing Your Route
If you want to make your custom route even more personalized, you can add points of interest and landmarks to your map. To do this, click on the “Add Marker” button in the top-left corner of the interface to add a marker to your map. You can then customize the marker by adding a name, description, and image. This can be particularly helpful when planning events or highlighting important landmarks along your route.
Questions and Answers About Drawing Lines on Google Maps
Q1: Can I draw curved lines on Google Maps?
A1: Yes, you can draw curved lines on Google Maps by clicking and dragging the line on the map. This will enable you to create a custom curve that follows the path of your desired route.
Q2: Can I add multiple routes to my map?
A2: Yes, you can add multiple routes to your Google Map by drawing a line for each route. Once you’ve saved your routes, you can display them all on the same map or create separate maps for each route.
Q3: How do I edit my custom route on Google Maps?
A3: To edit your custom route, click on the line you want to edit and drag it to your desired location. You can also add or delete points along the route by right-clicking on the line and selecting “Add Point” or “Delete Point.”
Q4: Can I change the color of the line on my custom route?
A4: Yes, you can change the color of the line on your custom route by clicking on the “Edit” button in the sidebar, and then selecting “Color.” From there, you can choose from a variety of colors to customize the line.
Conclusion of How to Draw Lines on Google Maps
In conclusion, creating custom routes on Google Maps is an easy and efficient process that can be done in just a few simple steps. By using the drawing tool provided by Google, you can create personalized routes for your next road trip or hiking adventure. With a little practice, you’ll be able to create custom routes with ease and navigate any terrain with confidence.
Gallery
Draw Lines On Google Map
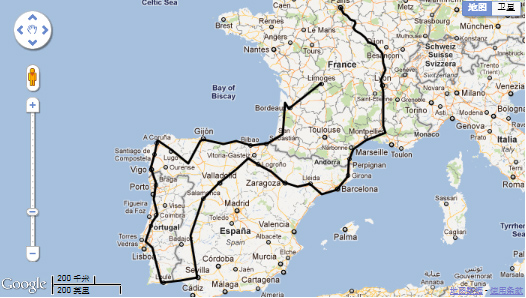
Photo Credit by: bing.com / map draw google route lines sample polyline line tool using imapbuilder
How To Draw Lines, Shapes, & Routes On Google Maps - TechSwift
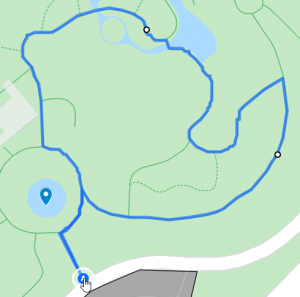
Photo Credit by: bing.com / routes techswift
How To Draw Lines On Google Maps | It Still Works

Photo Credit by: bing.com / maps google draw lines map anderson mark
Using GOOGLE EARTH To Map Out Your Pastures! - Horse And Man

Photo Credit by: bing.com / google earth property map drawing draw using way pastures easier fencing anything cross better could than artistic clubs two
Google Maps Draw Radius Around Marker
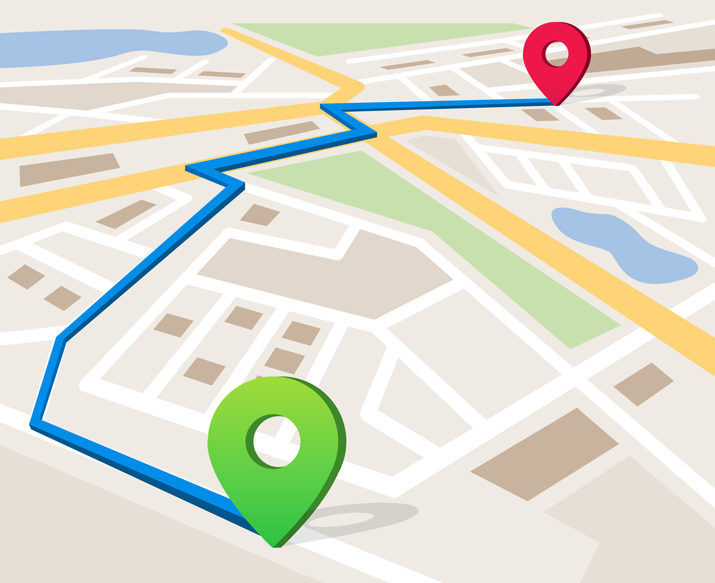
Photo Credit by: bing.com / flutter gis jiloca radius comarca izin freshideen






