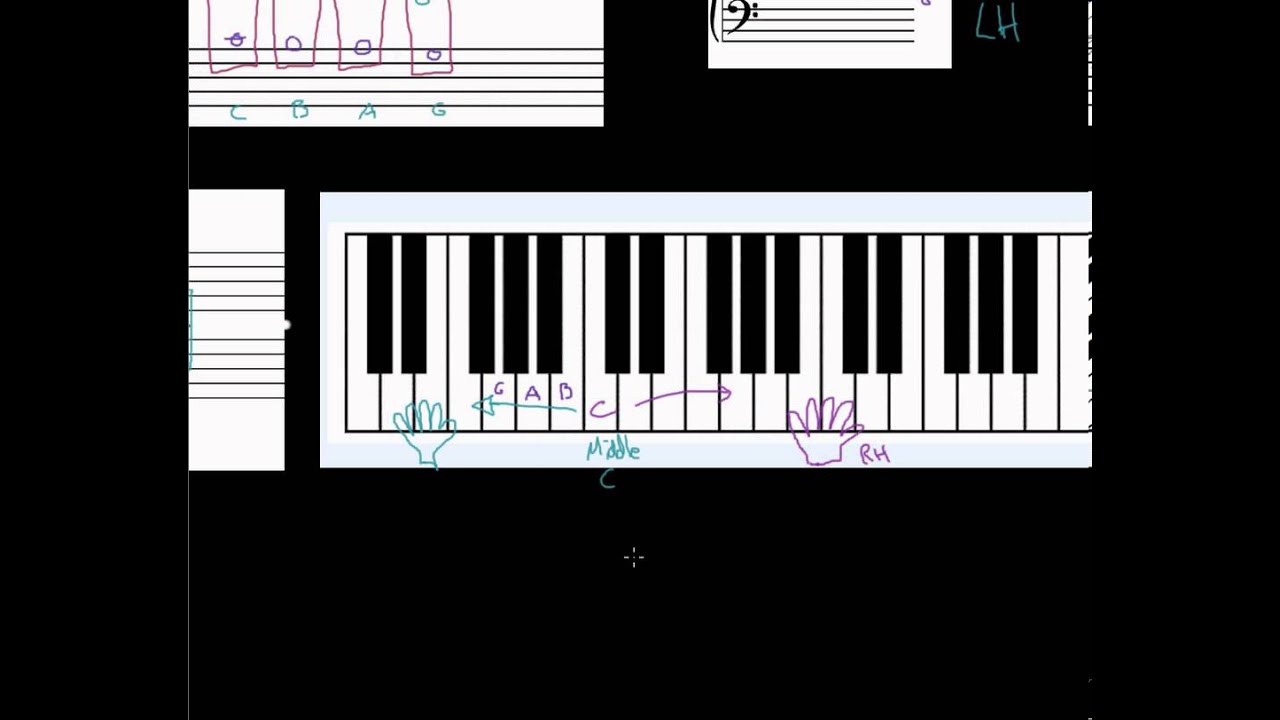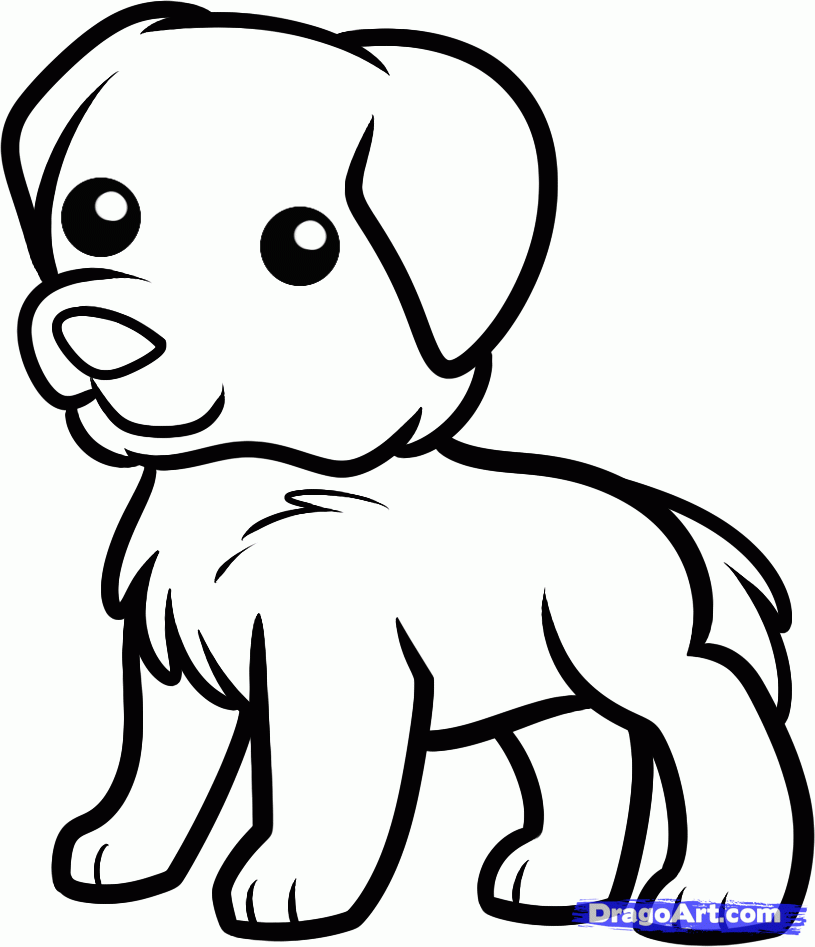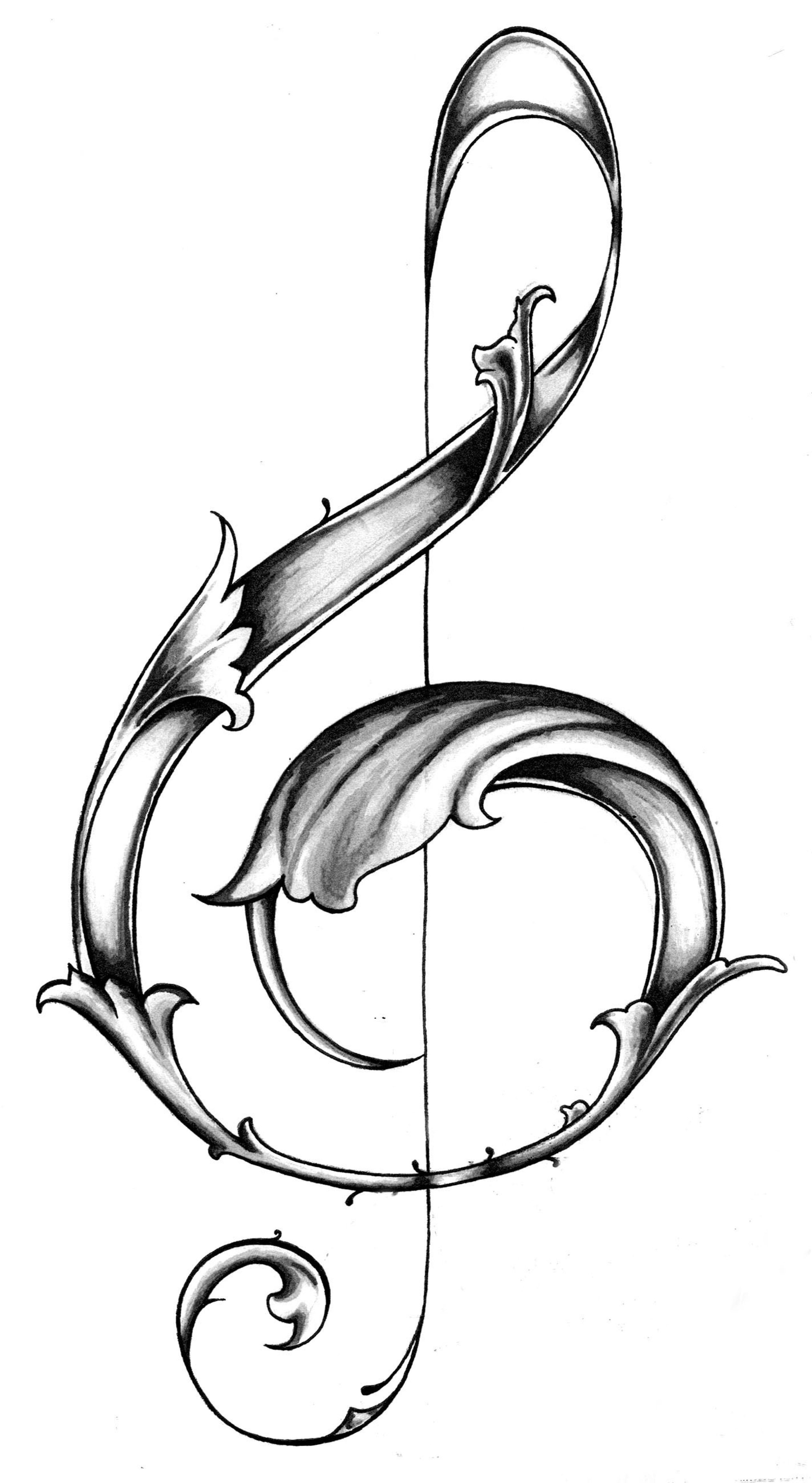Graph zeichnen word
Table of Contents
Table of Contents
Do you need to create a graph in Word 2010, but don’t know where to start? Look no further! In this article, we will guide you through the process of creating a graph in Word 2010. Whether you’re a student trying to create a chart for a school project or a professional needing to create a presentation, we’ve got you covered.
The Frustration of Understanding How to Draw a Graph in Word 2010
Creating a graph in Word 2010 can be a daunting task. Many times, it can seem overwhelming to figure out where to start. This frustration can lead to wasting time and energy trying to create a graph. Additionally, if you’re not familiar with the tools and features of Word, it can be challenging to understand how to draw a graph in Word 2010.
The Solution to Drawing a Graph in Word 2010
The good news is that creating a graph in Word 2010 is much more comfortable than you might think. By following a few simple steps, you can create a visually appealing graph quickly. First, you’ll need to gather your data and decide which type of graph you want to create. Next, you’ll start the chart wizard, determine your data range, and customize your graph’s style and design. Finally, you’ll add any finishing touches and save your graph.
The Main Points of How to Draw a Graph in Word 2010
To summarize, creating a graph in Word 2010 involves the following steps:
- Gather Data and Determine the Type of Graph
- Start the Chart Wizard
- Customize the Graph Style and Design
- Add Finishing Touches and Save the Graph
Step-by-Step Guide to Creating a Graph in Word 2010
Creating a graph in Word 2010 may seem intimidating at first, but with this step-by-step guide, you’ll be able to create a graph quickly and with ease.
Gather Data and Determine the Type of Graph
The first step in creating a graph in Word 2010 is to collect your data and determine the type of graph you want to create. For example, you might decide to make a bar graph, line graph, or pie chart. Once you have a clear idea of what type of graph you want to create, you can move on to the next step.
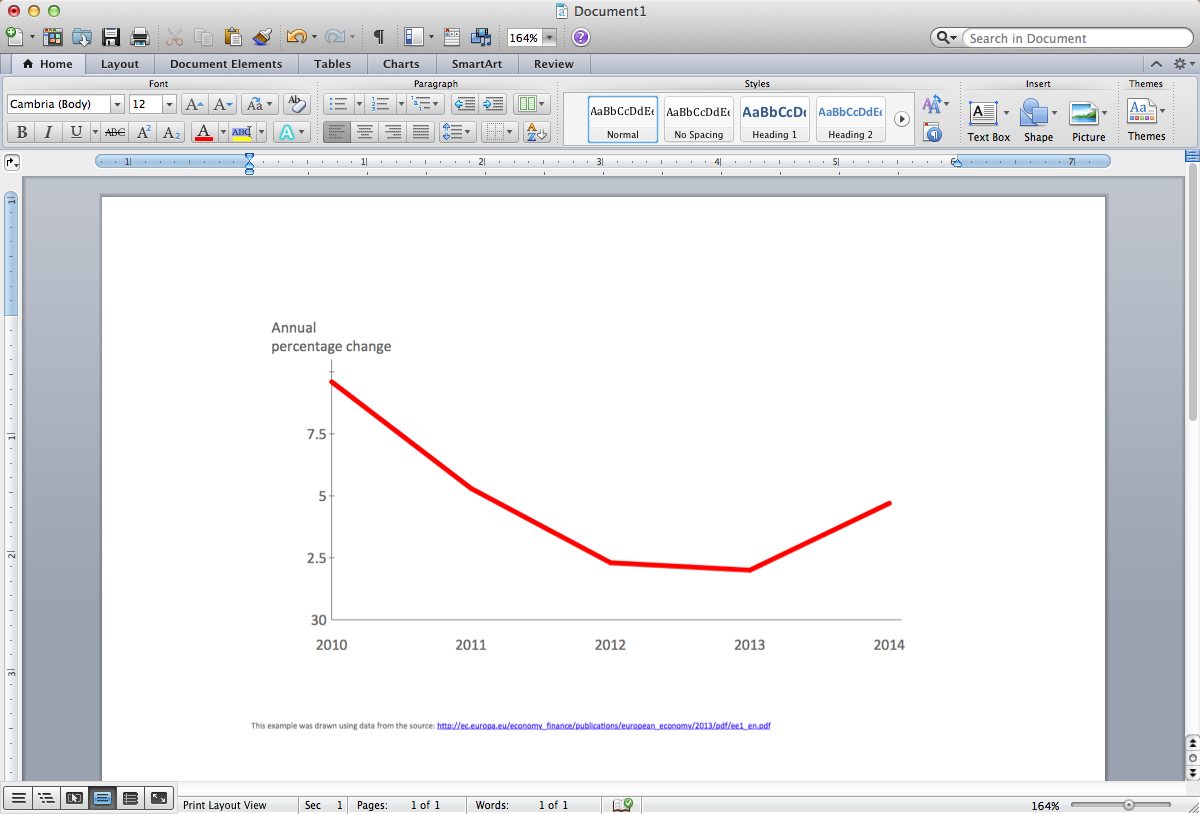
Start the Chart Wizard
To start the chart wizard, go to the Insert tab, click on the Chart option, and select the type of graph you want to create. Once you’ve made your selection, click OK. This will create a basic graph based on your data range, which you can then modify to fit your needs.
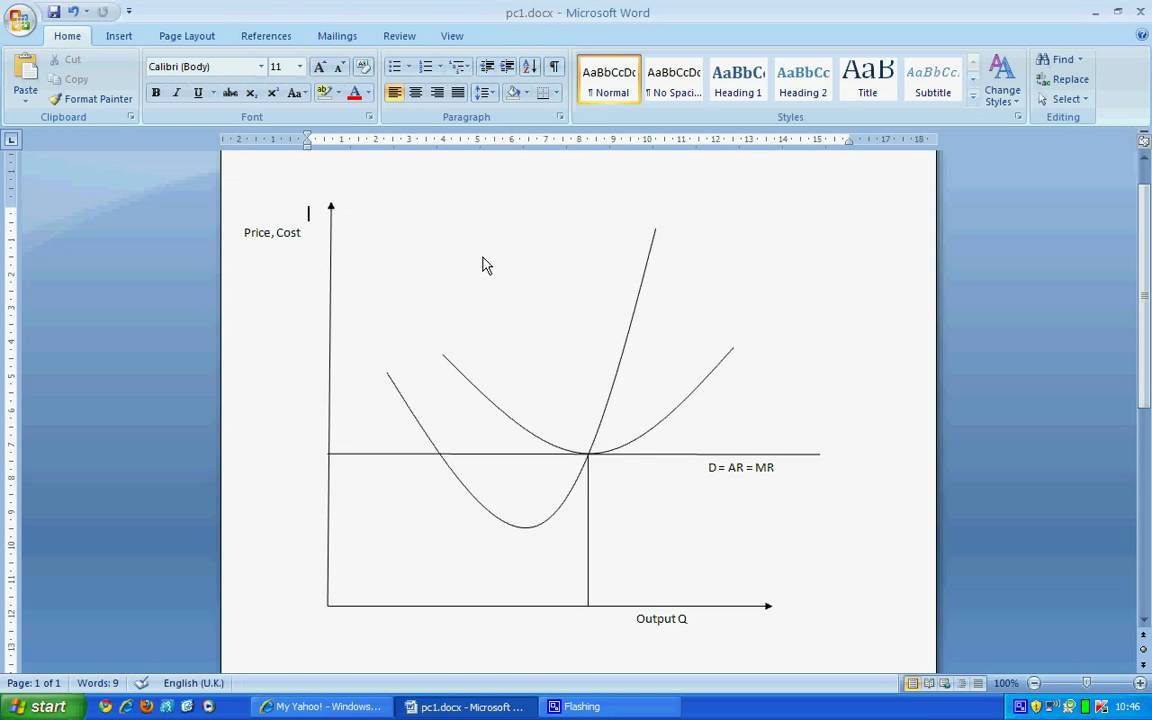
Customize the Graph Style and Design
Customizing your graph’s style and design is an essential step in creating an attractive graph. You can modify your graph’s colors, fonts, background, and other elements to create a professional-looking graph. Once you’ve customized your graph, you can add any finishing touches you desire.
Adding a Chart Title and Axis Labels
Adding a chart title and axis labels is essential to indicate what the graph represents. To add a chart title and axis labels, simply click on the chart and go to the Chart Tools Design tab. From there, click on the Add Chart Element button and select the title or axis label option you want.
Add Finishing Touches and Save the Graph
Finally, you can add any finishing touches you desire to your graph, such as a legend or data labels. Once you’re satisfied with your graph, you can save it by going to the File menu and clicking on the Save option.
Tips and Tricks for Creating a Graph in Word 2010
While creating a graph in Word 2010 is relatively straightforward, here are a few tips and tricks to help you create an even better graph:
- Use contrasting colors to make your graph easier to read.
- Include a legend to help viewers interpret the data.
- Make sure your data is clear and easy to understand.
Question and Answer
Q: How do I add data labels to my graph in Word 2010?
A: To add data labels to your graph in Word 2010, click on the chart and go to the Chart Tools Layout tab. From there, select the Data Labels option and choose the position you want your labels to appear.
Q: Can I change the type of graph I created in Word 2010?
A: Yes, you can easily change the type of graph you created in Word 2010. Simply click on the chart and go to the Chart Tools Design tab. From there, you can select a new chart type from the Change Chart Type option.
Q: Can I customize the color of my graph in Word 2010?
A: Yes, you can customize the color of your graph in Word 2010. Click on the chart and go to the Chart Tools Design tab. From there, you can select a new color from the Chart Styles or Chart Colors options.
Q: How do I delete a graph in Word 2010?
A: To delete a graph in Word 2010, click on the chart and press the Delete key on your keyboard. Alternatively, you can right-click on the chart and select the Cut or Delete option.
Conclusion of How to Draw Graph in Word 2010
In conclusion, creating a graph in Word 2010 is a simple and straightforward process. By following these steps, you can create a visually appealing graph in no time. Remember to choose the type of graph you want to create, start the chart wizard, customize your graph’s style and design, add any finishing touches, and save your graph. With these tips and tricks, you can create a professional-looking graph that communicates your data effectively.
Gallery
Download Microsoft Word Bar Graph Template Free - Surveysnews
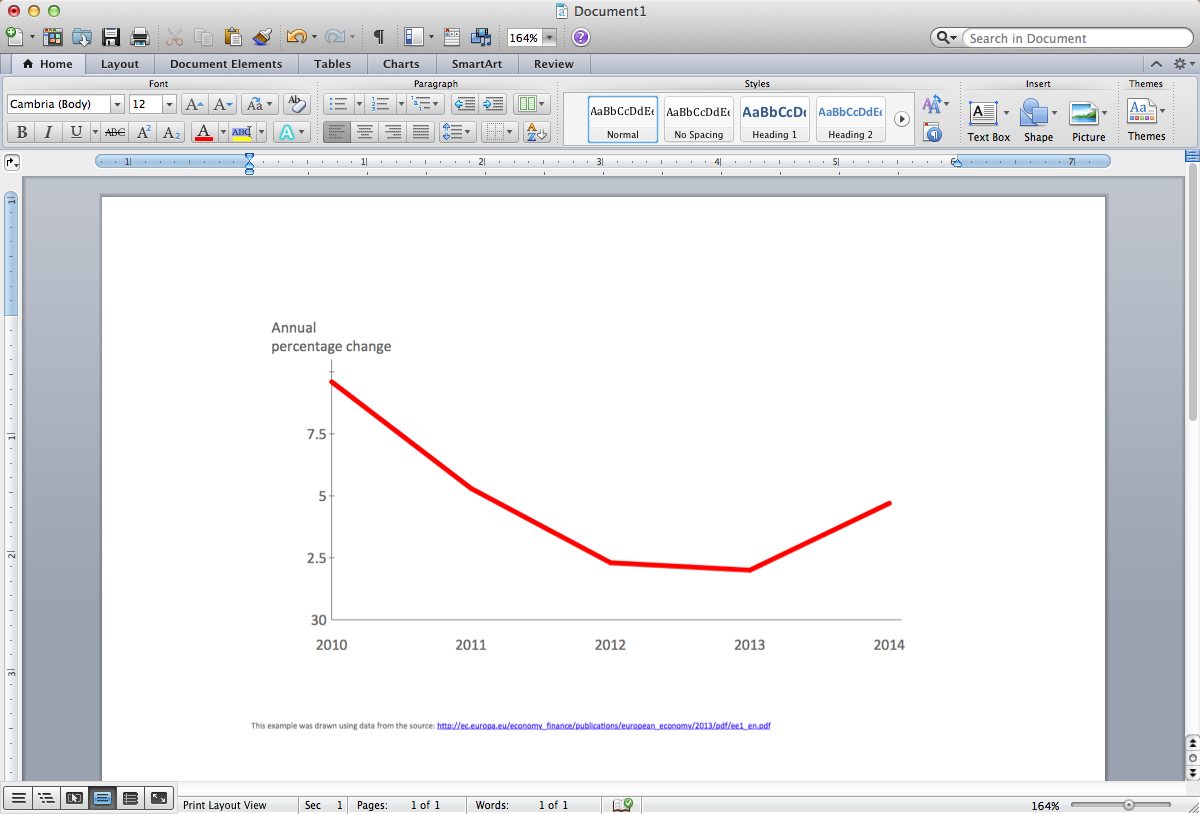
Photo Credit by: bing.com / word template graph microsoft bar chart line charts graphs use type notes want don
Drawing Perfect Competition Diagram In Microsoft Word - YouTube
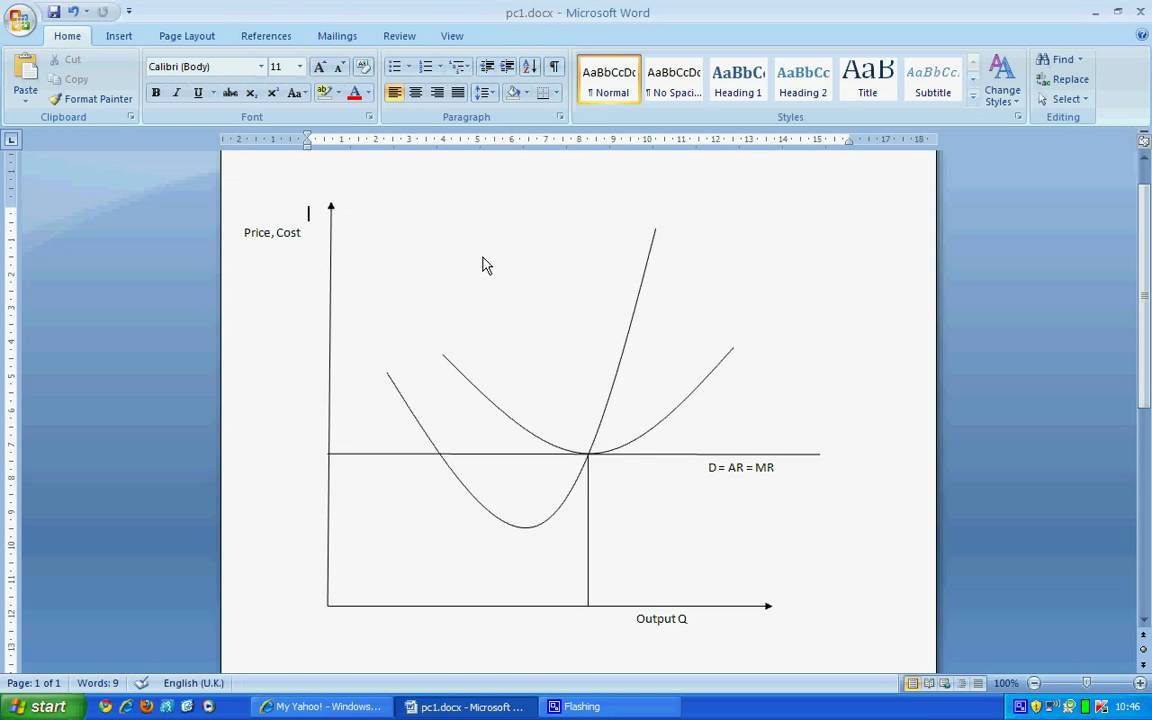
Photo Credit by: bing.com / word microsoft diagram drawing perfect competition
GraphDraw: Graph Drawing Program
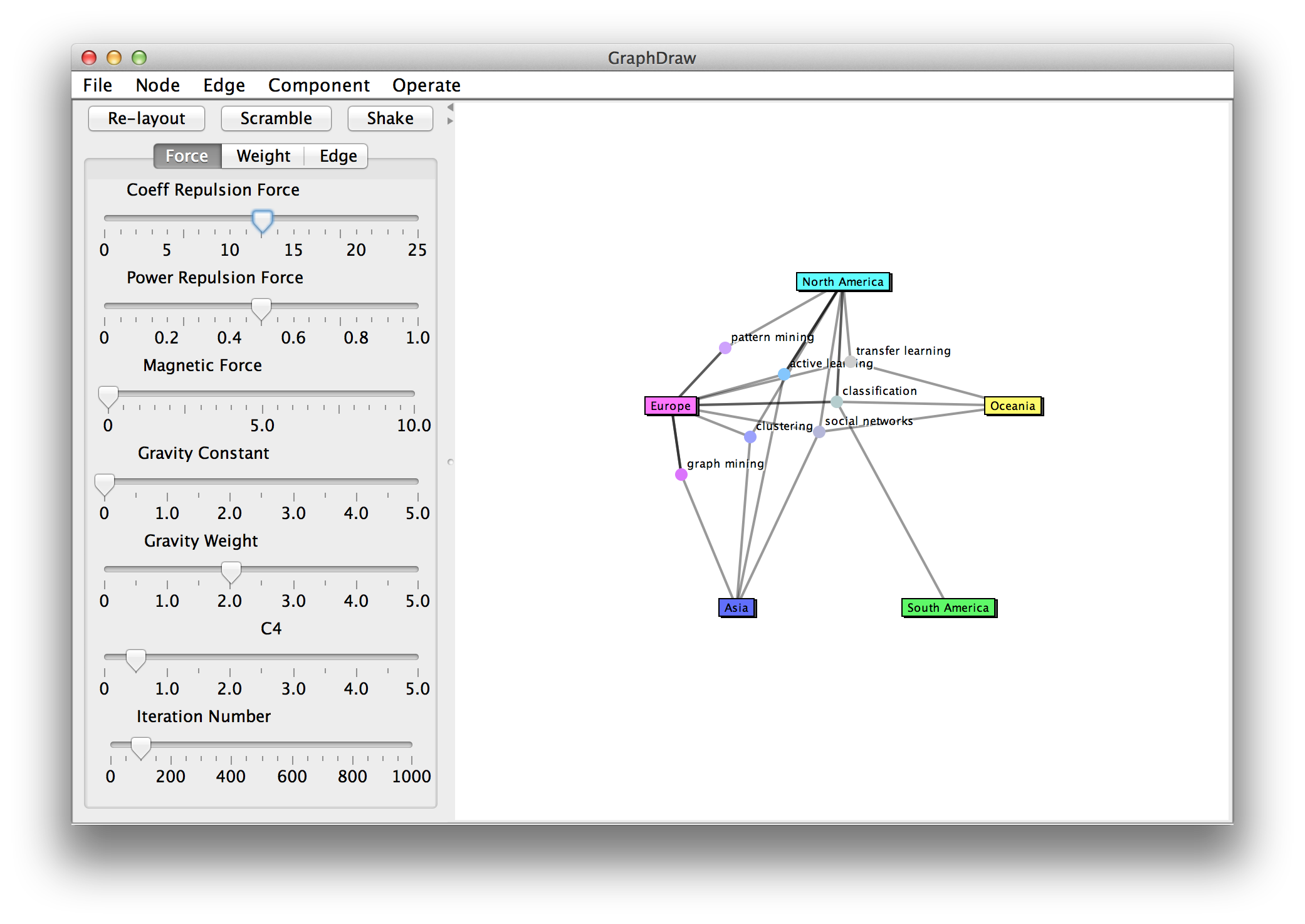
Photo Credit by: bing.com / graph program drawing
Graph Zeichnen Word - Best Style News And Inspiration
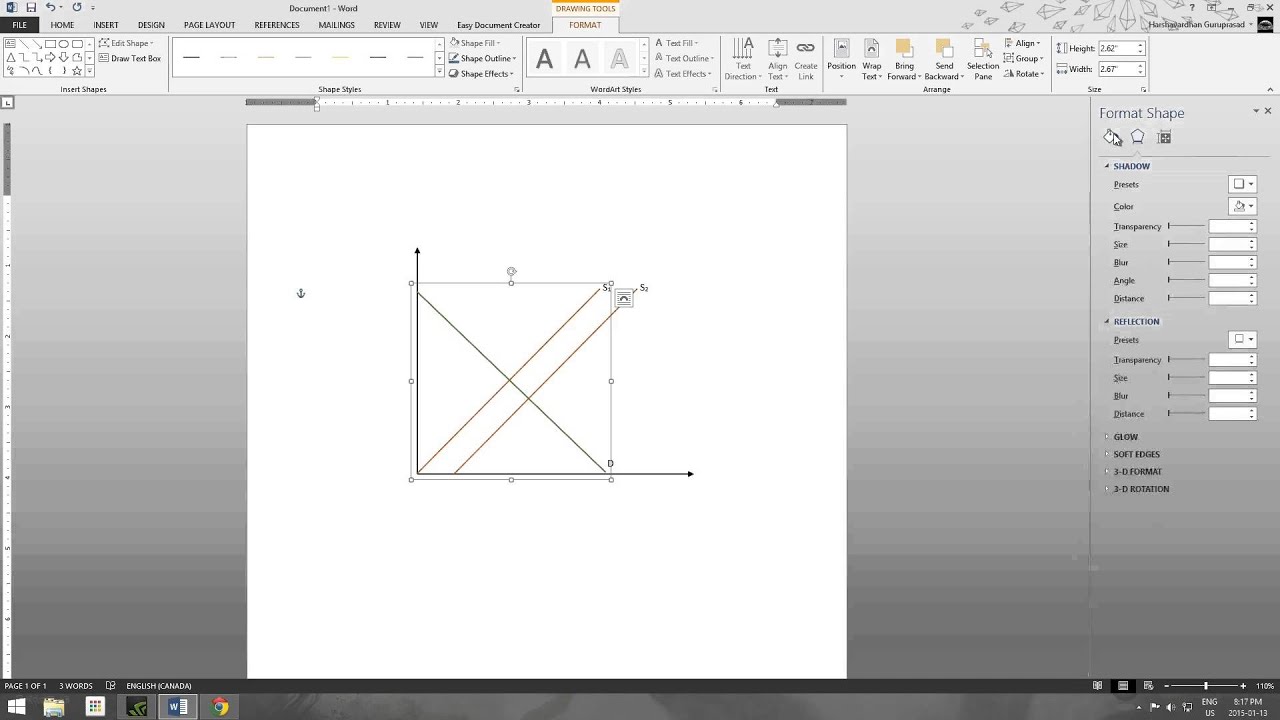
Photo Credit by: bing.com / economics
Animation Of Graph In Word 2007 - YouTube
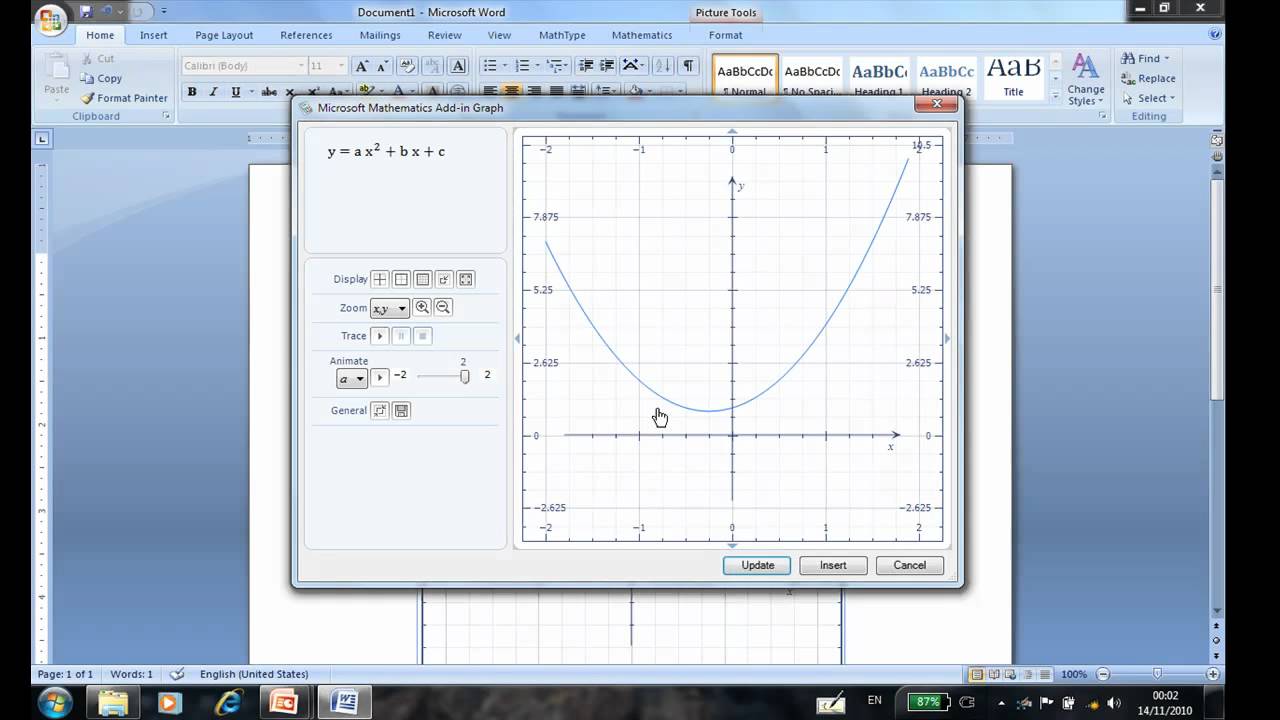
Photo Credit by: bing.com /