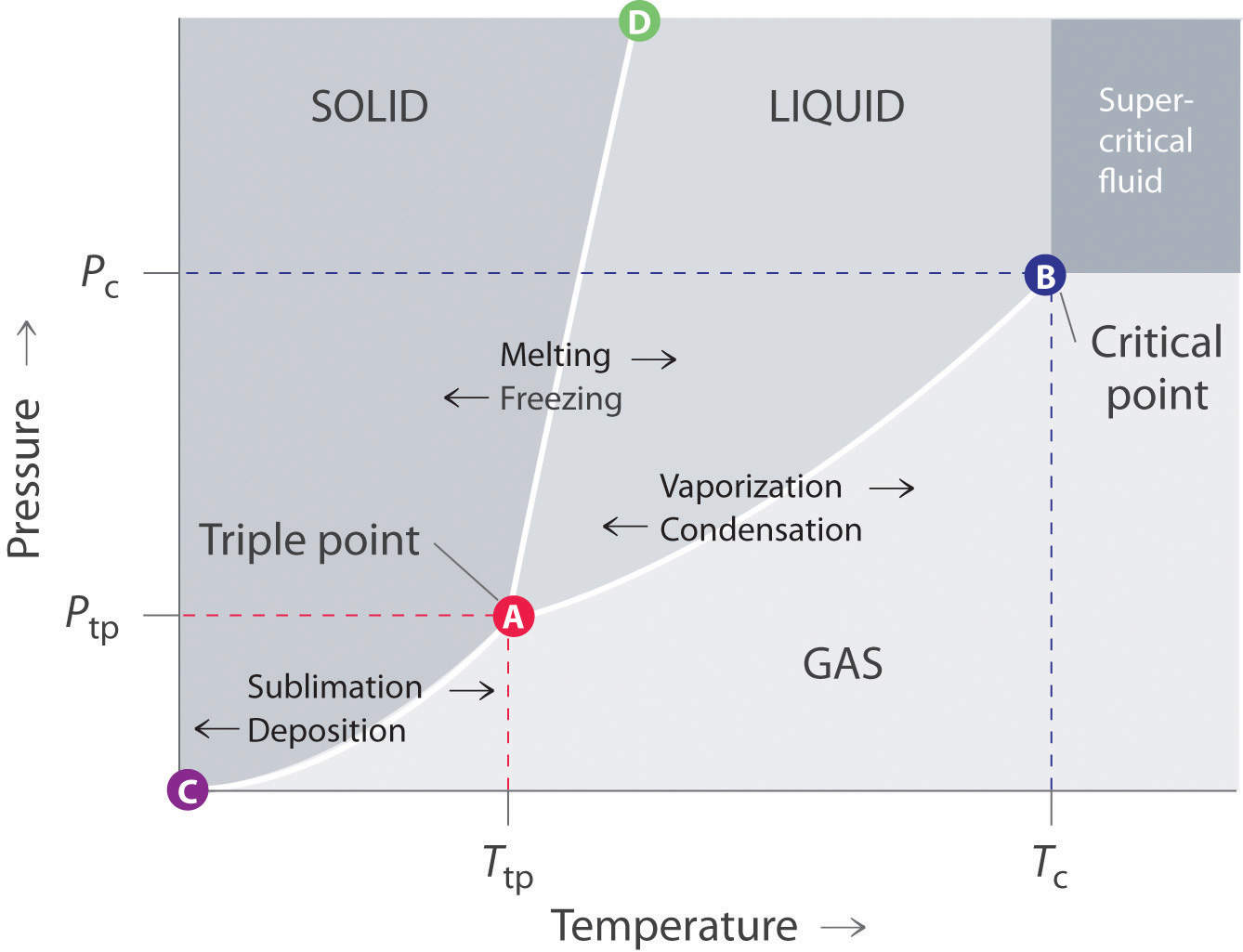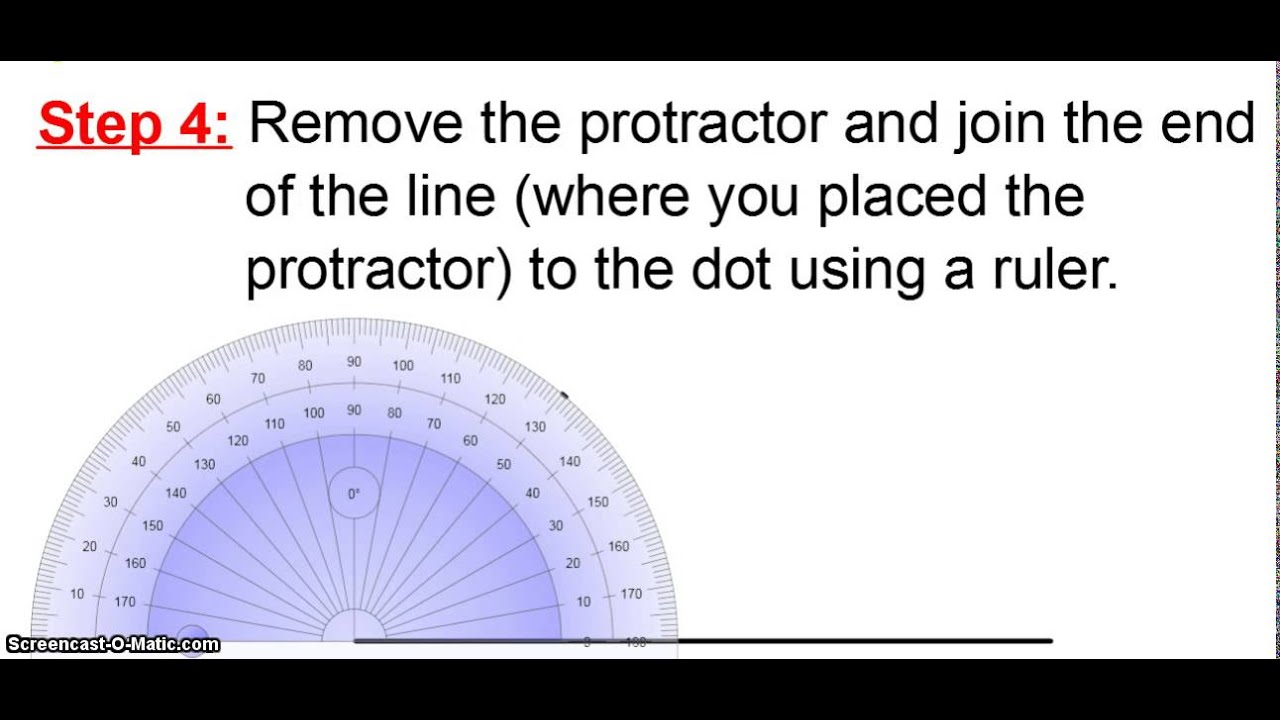How to create a flowchart using microsoft powerpoint
Table of Contents
Table of Contents
If you’re someone who uses PowerPoint regularly, you might have found yourself stuck at some point when trying to draw flowcharts. The good news is that creating flowcharts in PowerPoint is not as complicated as some might think. In this article, we’ll go over the basics of how to draw flowcharts in PowerPoint and give you some tips and tricks to make the process easier.
Pain Points of Drawing Flowcharts in PowerPoint
Flowcharts are essential for businesses because they represent processes in a visual format. However, creating a flowchart in PowerPoint can be a time-consuming process. Being able to do it quickly and efficiently can save you time and make your work a lot easier. Another pain point is the limited selection of shapes in PowerPoint, so creating flowcharts from scratch can sometimes become a tedious task.
Answering the Target of How to Draw Flowcharts in PowerPoint
Creating a flowchart in PowerPoint is relatively straightforward. The quickest way to do it is by using the program’s SmartArt graphics feature. SmartArt graphics is a tool within the PowerPoint program used for creating diagrams and flowcharts. It’s a one-stop spot for all your flowchart needs, giving you a wide range of predefined flowchart templates with updated shapes.
Summarizing Key Points on Drawing Flowcharts in PowerPoint
This article has highlighted the usefulness of flowcharts in a business context and how they can be created in PowerPoint using the SmartArt graphics feature. While it may be a straightforward process, it’s worth familiarizing yourself with its tools to streamline the process and create more complex diagrams when necessary. To do that, we’ll explore some tips and tricks to design an effective and efficient diagram. This article will provide you with an in-depth look at drawing flowcharts in PowerPoint that will help you create a more polished and professional presentation.
Benefits of Using SmartArt Graphics in Drawing Flowcharts in PowerPoint
One of the most significant advantages of using SmartArt graphics in PowerPoint is that it offers a broad range of flowchart templates that you can choose and tweak to fit your needs. They make drawing flowcharts in PowerPoint relatively hassle-free, regardless of your skill level. You can use relevant diagrams to represent the flow of a process, including organizational structure, decision-making, or workflow. SmartArt graphics also offer several options when it comes to style, shape, and color palette, making your diagrams look more presentable, understandable, and visually appealing.
Tips and Tricks for Drawing Flowcharts in PowerPoint
While SmartArt graphics offer standard and straightforward shapes and templates for flowcharts, you can further customize them to suit your presentation’s design. Here are some tips to create more complex flowcharts:
1. Know Your Flowchart Types: Understanding your flowchart type, whether it’s organizational charts, workflow diagrams, or decision-making, helps you define the shapes and elements you need to include. This way, you avoid cluttering your diagram with irrelevant shapes.
2. Breakdown the Flowchart into Sections: If you have a complex process, it might be helpful to break it down into sections to make it more manageable. This way, you can create a flowchart for one section of the process and then combine them when you’re ready.
3. Use Colors to Highlight Key Elements: Using colors to highlight key elements in the flowchart will make it more understandable and help the audience follow the process with ease. It also improves the visibility and clarity of the diagram.
Conclusion of How to Draw Flowcharts in PowerPoint
Creating a flowchart in PowerPoint can seem daunting at first, but with the right tools and tips, it can be a breeze. By using SmartArt graphics and other features, you can create a more polished and professional-looking diagram that accurately illustrates a process or structure. Remember to keep it simple and avoid cluttering the diagram with irrelevant shapes, and you’re good to go. Now that you’re set, don’t hesitate to improve your presentations with impressive flowcharts!
Question and Answer Section
Q: How do I add shapes or delete shapes from a flowchart?
A: Once you have a SmartArt graphic flowchart, you can add shapes by clicking the add shape button in the design tab. To delete a shape, click on the one you want to delete, right-click, and select “Delete.”
Q: Can I change the color of the flowchart shapes?
A: Yes, you can. Simply select the shape(s) you want to change, go to “Format” in the ribbon, and choose a color.
Q: Is it possible to add pictures or images to a flowchart?
A: Yes, it’s possible. Select the shape where you want to insert an image, then go to the “Insert” tab, click “Pictures.” You can then choose the image you want to insert.
Q: How can I connect the shapes in a flowchart?
A: To connect shapes, click on the shape you want to connect, then click on the arrow next to “Add Shape” in the “Design” tab. Choose one of the options to add a new shape and connect it to the previous one.
Gallery
10 Best Free Flowchart Software For Windows And Mac

Photo Credit by: bing.com / flowchart flowcharts softwaretestinghelp summarizes merged workflow metric swimmingfreestyle
Make A PowerPoint Presentation Of Flowcharst | ConceptDraw HelpDesk
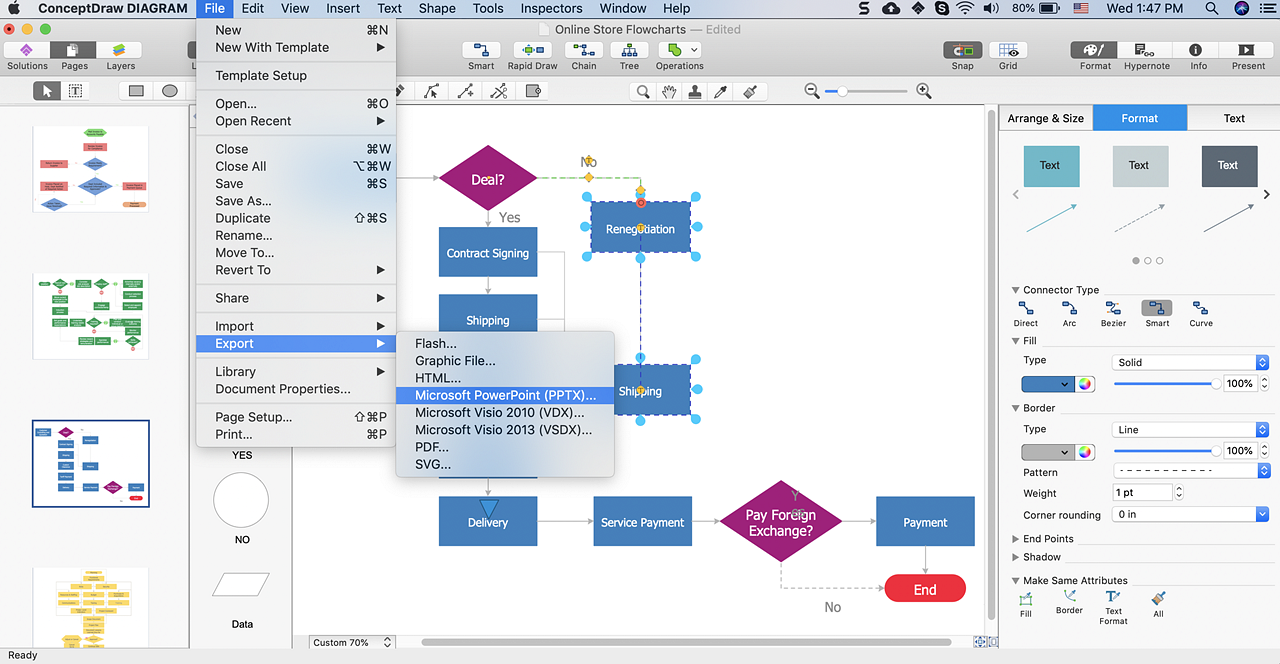
Photo Credit by: bing.com / powerpoint flowcharts conceptdraw flowchart presentation create using
Flow Chart Template Powerpoint Free Awesome Hand Drawn Flow Chart

Photo Credit by: bing.com / flowchart workflow slidemodel flowcharts heritagechristiancollege robertbathurst capps
Make A PowerPoint Presentation Of Flowcharst | ConceptDraw HelpDesk
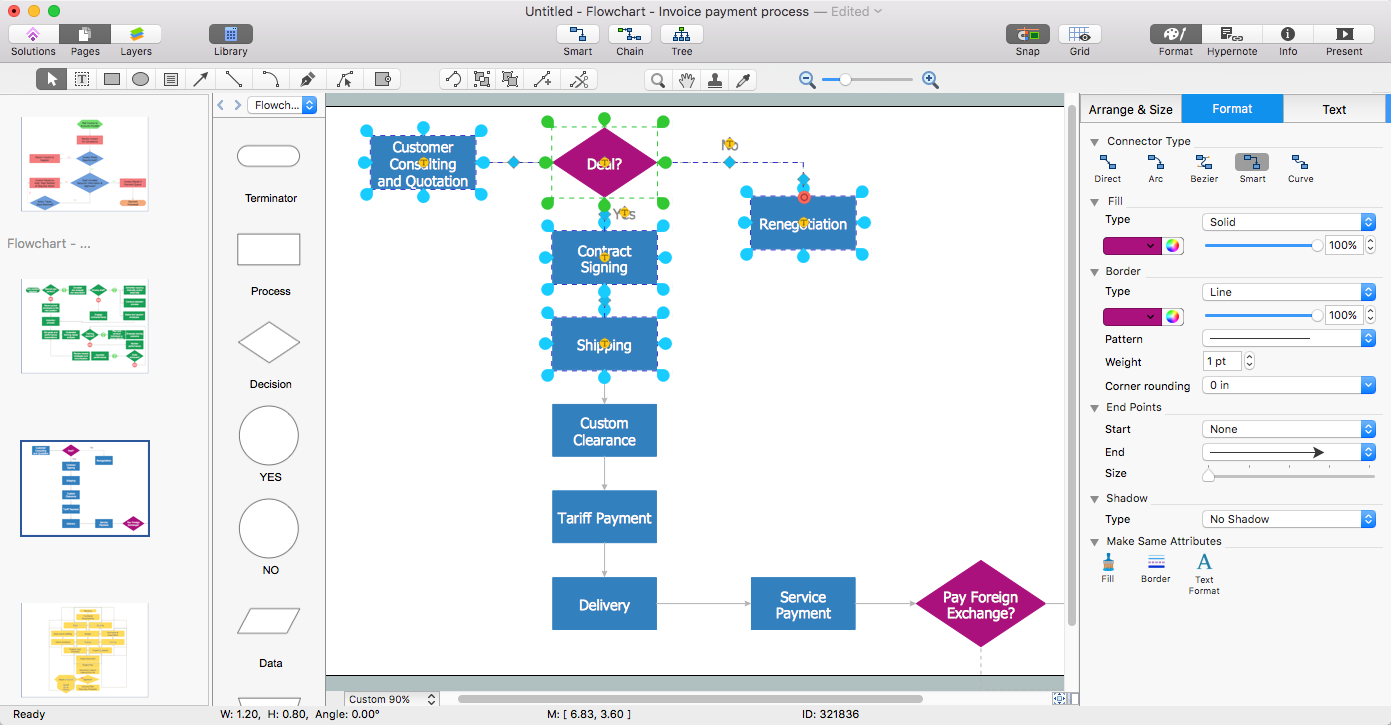
Photo Credit by: bing.com / powerpoint flowcharts conceptdraw flowchart make presentation create using
How To Create A Flowchart Using Microsoft PowerPoint? - Odd Culture
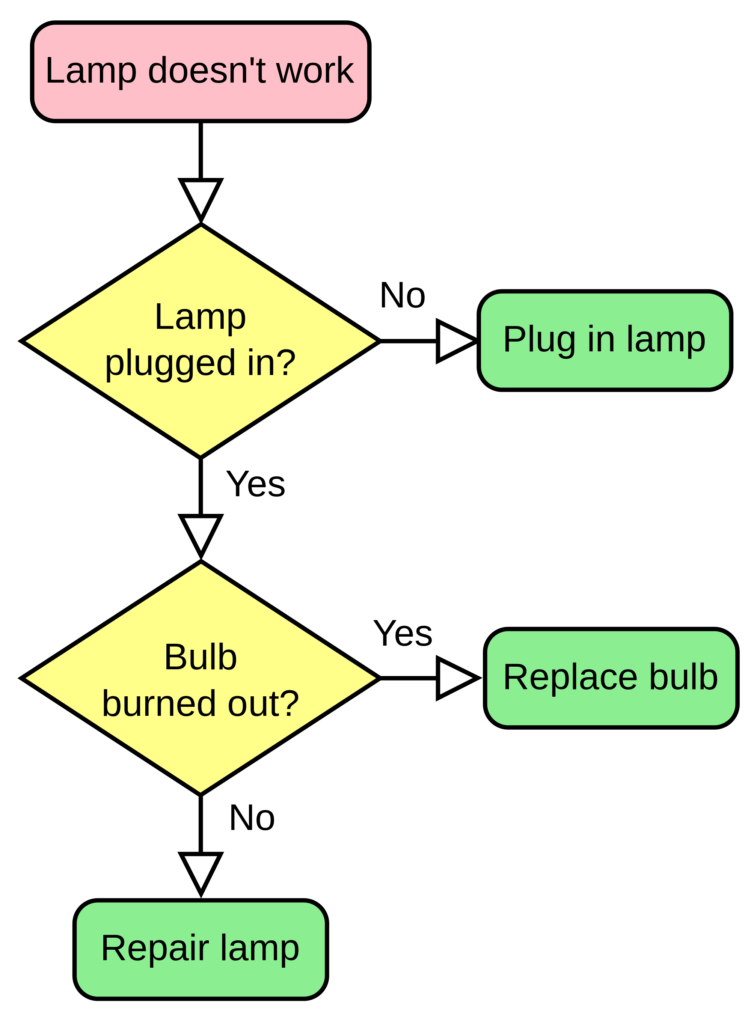
Photo Credit by: bing.com / flowchart