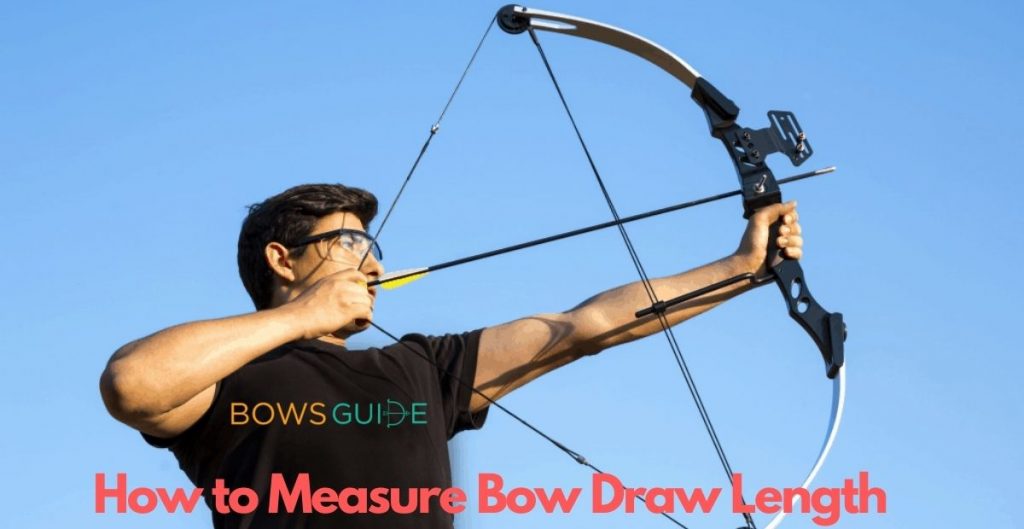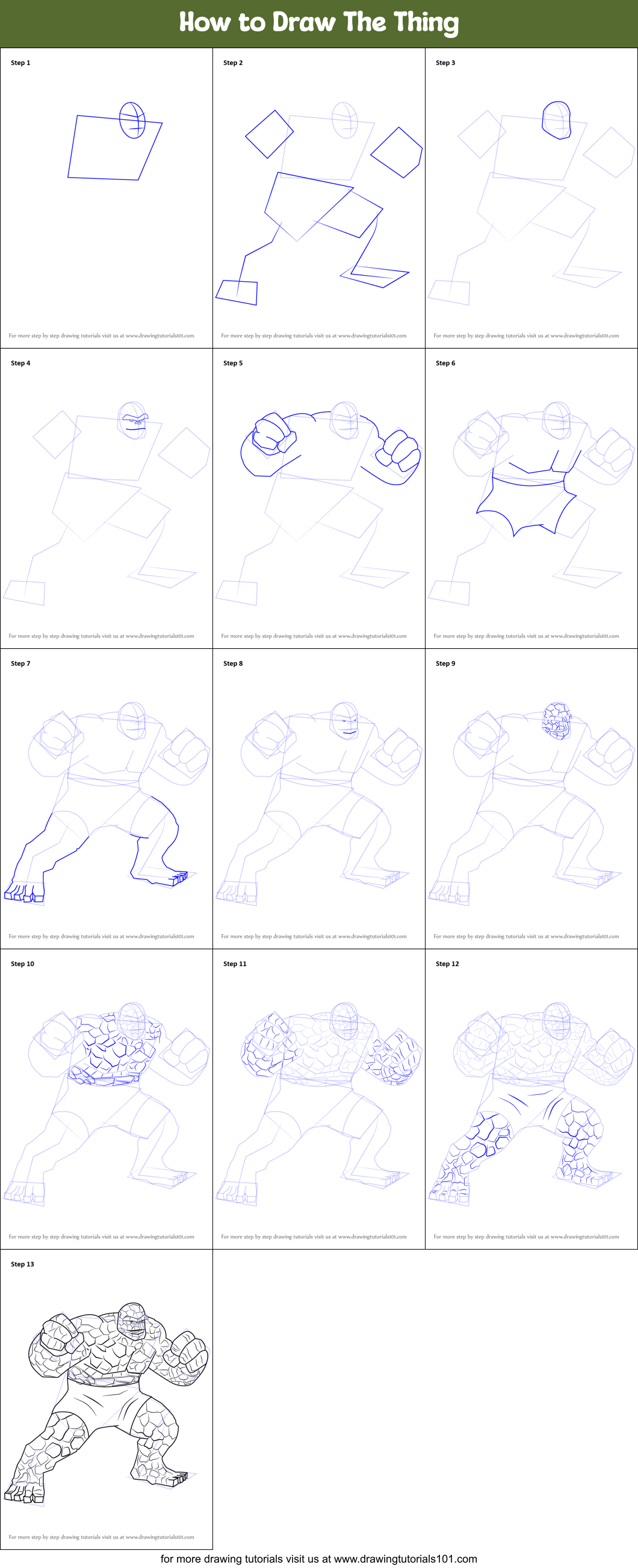Photoshop line adobe thickness eru
Table of Contents
Table of Contents
If you are a graphic designer or an artist, you know the value of being able to draw a thick line in Photoshop. But sometimes, it can be challenging to achieve the desired thickness, leaving you feeling frustrated and unproductive. Fortunately, drawing a thick line in Photoshop is not as difficult as it may seem. In this article, we will guide you through the process step by step, ensuring that you master this skill in no time.
Pain Points of Drawing A Thick Line In Photoshop
Have you ever had a design in your head, but you couldn’t draw a thick line in Photoshop to bring it to life? Or perhaps you have faced the challenge of not finding the proper tool to create the desired thickness. Whatever your pain point may be, we understand that it can be frustrating and overwhelming, especially when you want to complete your design quickly.
How to Draw A Thick Line In Photoshop
The easiest way to draw a thick line in Photoshop is by using the Brush tool. Here are the steps:
- Open Photoshop and create a new document.
- Select the Brush tool from the toolbar or press B on your keyboard.
- Choose your desired brush size and style from the top toolbar. A good rule of thumb is to select a brush with a hardness of 100% for a sharper line.
- Select the foreground color to black or any color you prefer.
- Click and drag your cursor to draw the line. The longer you drag your cursor, the thicker the line will become.
Another way to draw a thick line in Photoshop is by using the Pen tool. Here are the steps:
- Open Photoshop and create a new document.
- Select the Pen tool from the toolbar or press P on your keyboard.
- Click to create a point on the canvas.
- Hold down the Shift key and click again to create a straight line that connects to the first point.
- Go to the top toolbar and select the Stroke Path option. Choose the Brush tool and your desired brush size, and then click OK.
Summary of How To Draw A Thick Line In Photoshop
Drawing a thick line in Photoshop is a simple process that requires a few steps. You can achieve this by using the Brush tool or the Pen tool. Select your desired brush size and style, choose your color, and then click and drag your cursor to draw your line. Alternatively, use the Pen tool to create a path and then stroke the path with the Brush tool to create your thick line.
Using The Lasso Tool To Draw A Thick Line In Photoshop
Another way to draw a thick line in Photoshop is by using the Lasso tool. Here’s how you can do it:
- Open Photoshop and create a new document.
- Select the Lasso tool from the toolbar or press L on your keyboard.
- Click and drag your cursor to draw your line.
- Go to the top toolbar and select the Stroke option. Choose your desired thickness and click OK.
Using the Lasso tool to draw a thick line in Photoshop is a quick and easy method. It’s especially useful when you need to draw straight but irregular lines, such as lightning bolts or abstract shapes.
Differentiating Between Stroke and Fill In Photoshop
Understanding the difference between stroke and fill is essential when drawing a thick line in Photoshop. The fill refers to the color that fills a shape or path, while the stroke refers to its outline or border. To ensure that your line is thick, make sure to modify the stroke, not the fill.
Customizing The Brush Settings In Photoshop
One way to draw a thick line in Photoshop is by customizing the Brush tool settings. Here’s how you can do it:
- Open Photoshop and create a new document.
- Select the Brush tool from the toolbar or press B on your keyboard.
- Go to the top toolbar and select the Brush Settings icon.
- Choose the brush preset you want to modify.
- Adjust the brush size, shape dynamics, and scattering settings to achieve your desired thickness.
Customizing the Brush tool settings in Photoshop allows you to create unique and personalized designs. You can experiment with different brush sizes, shapes, and styles to achieve your desired results.
Question and Answer
Q: How can I make sure that my line is straight?
A: You can use the Straight Line mode by holding down the Shift key before and after drawing your line. Alternatively, you can use the Pen tool to create a straight path.
Q: Can I use a tablet to draw a thick line in Photoshop?
A: Yes, tablets are excellent tools for digital art and design. They offer more control and sensitivity than a mouse or trackpad.
Q: How do I change the color of my line?
A: You can change the color of your line by selecting a new foreground color from the Color Picker. Press D to set your colors to default, and X to switch between your foreground and background colors.
Q: How do I create a dashed line in Photoshop?
A: You can create a dashed line in Photoshop by using the Brush tool and modifying the brush size and spacing settings. Alternatively, you can use the Pen tool to create a path and then stroke it with a dashed line style.
Conclusion of How To Draw A Thick Line In Photoshop
Drawing a thick line in Photoshop is a necessary skill for any graphic designer or artist. By following these simple steps, you can achieve the desired thickness and create stunning designs. Remember to experiment with different brush sizes and styles, and don’t be afraid to try new methods. Happy designing!
Gallery
How Do You Draw A Thick Line In Photoshop / Liven Up Your Line Art With
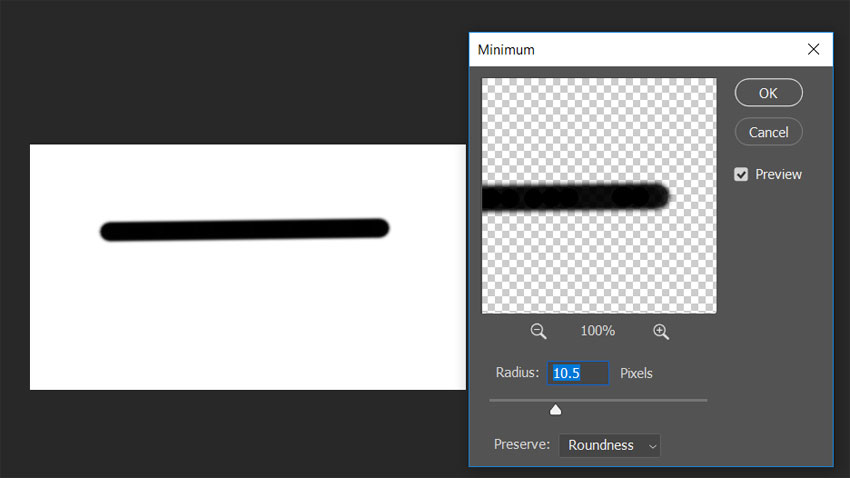
Photo Credit by: bing.com / thicken existing
Drawing Lines Adobe Photoshop - The 5 Best Apps For Sketching On An
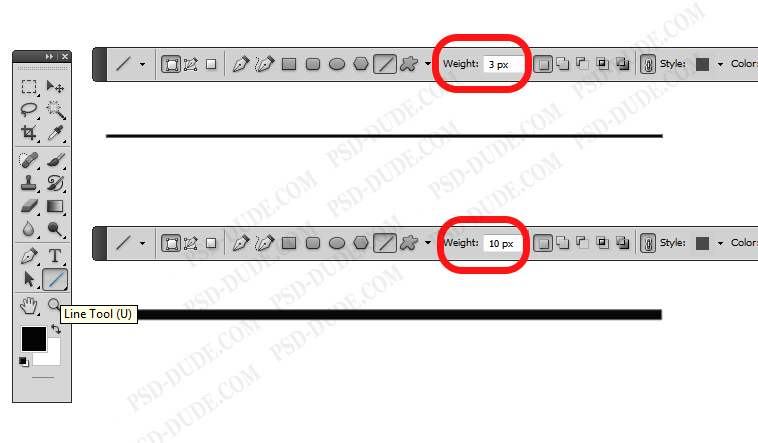
Photo Credit by: bing.com /
How To Set Line Thickness In Photoshop : Using Adobe Photoshop - YouTube
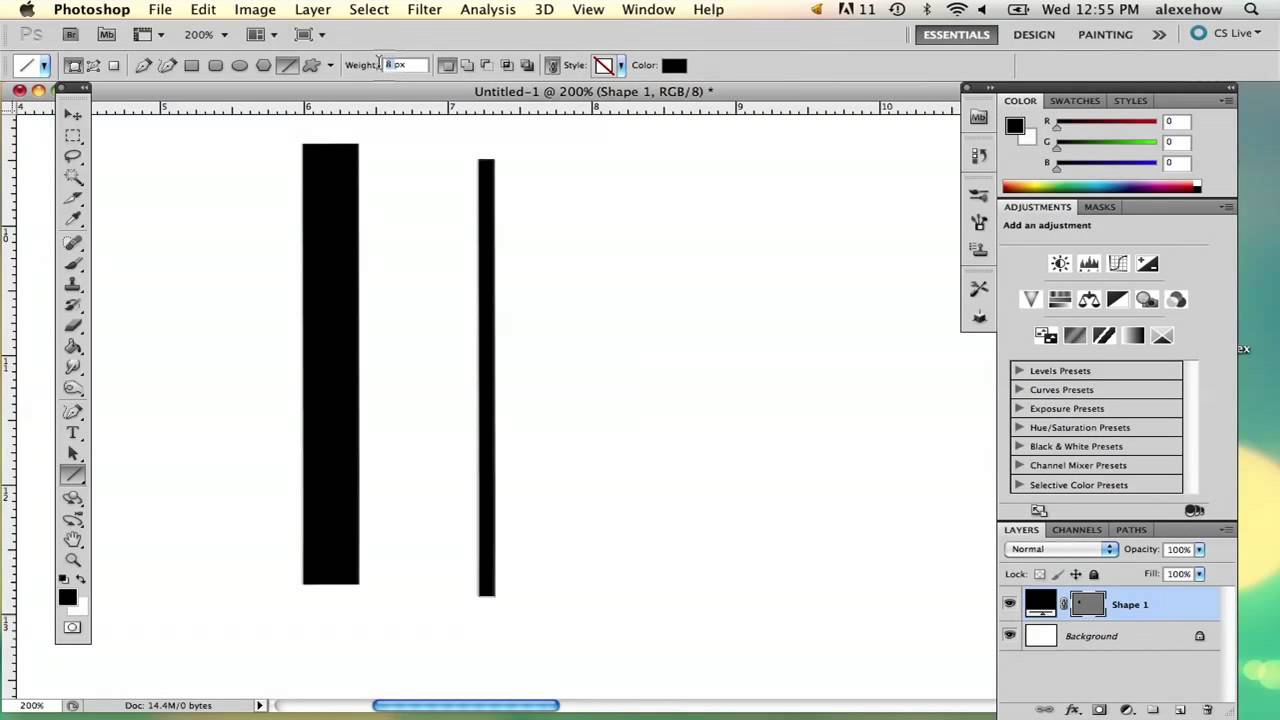
Photo Credit by: bing.com / photoshop line adobe thickness eru
How To Draw Lines In Photoshop - 3 Easy Ways

Photo Credit by: bing.com /
How To Draw A Line Photoshop Tutorial | PSDDude
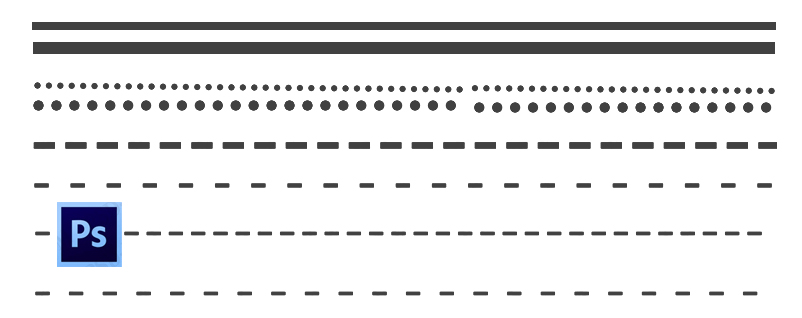
Photo Credit by: bing.com / line dude