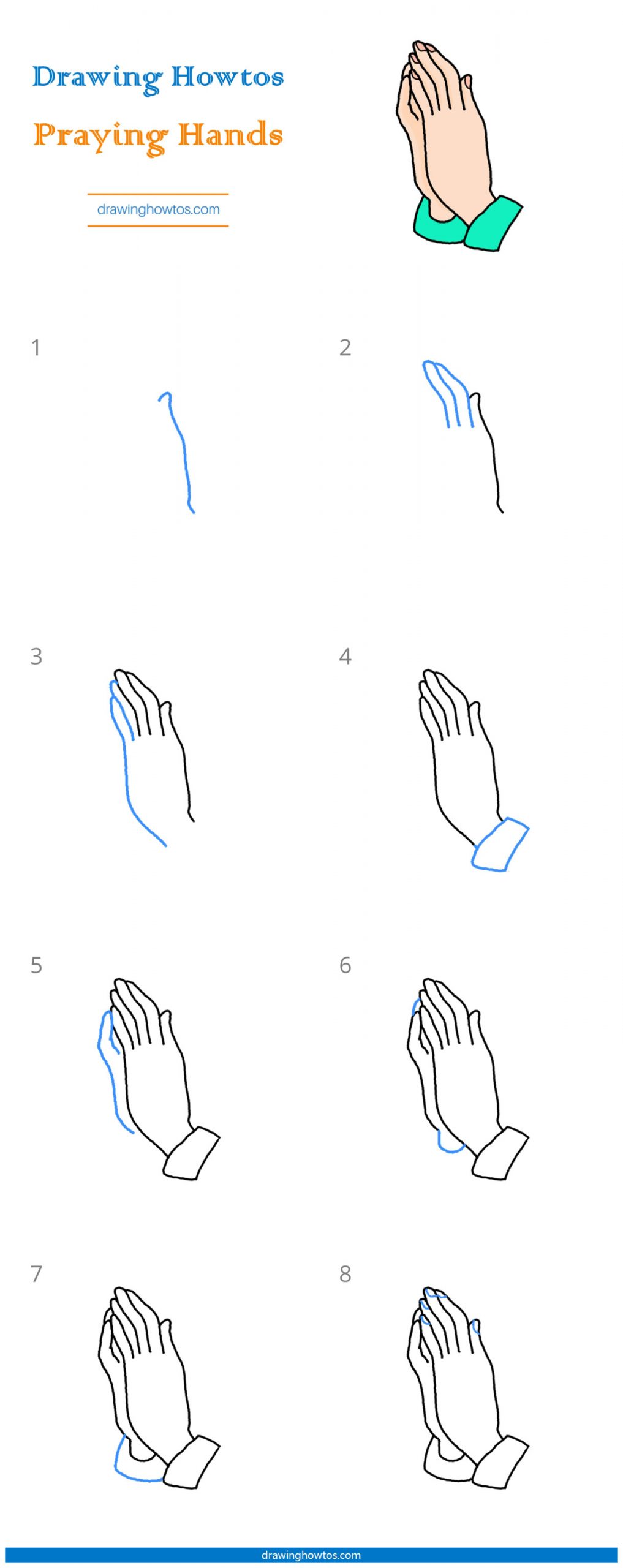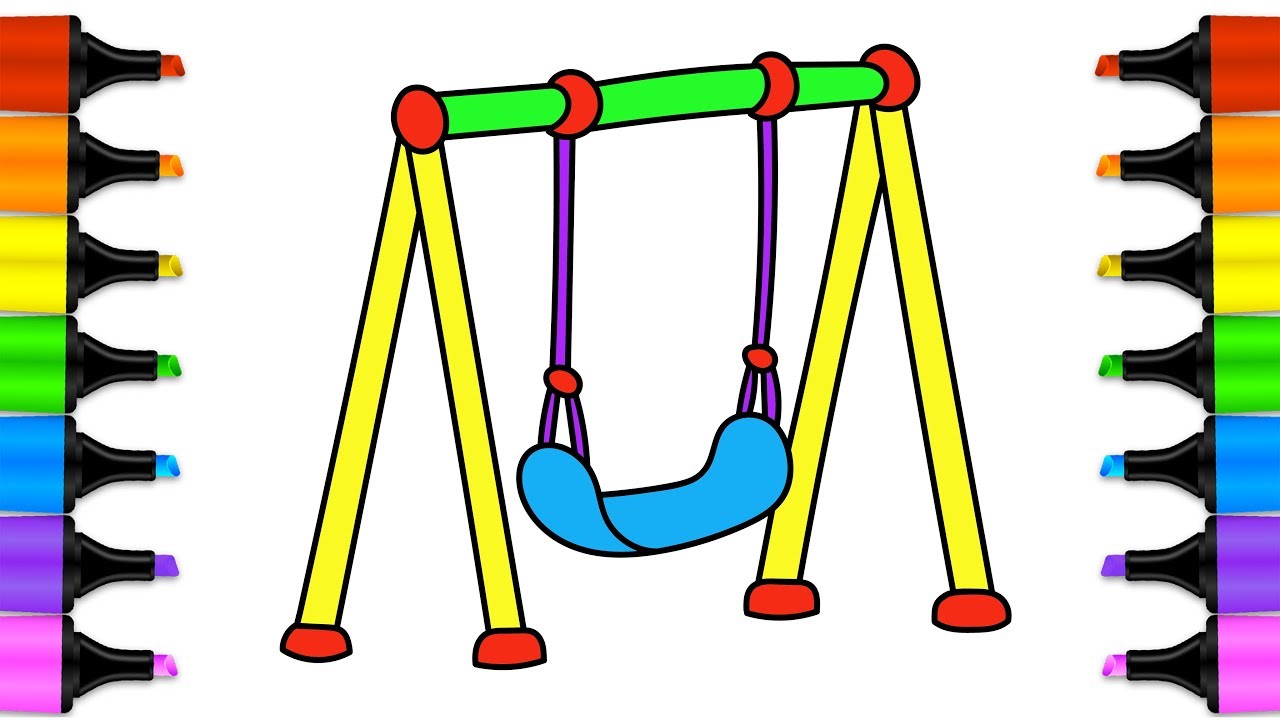How to create a simple table in word
Table of Contents
Table of Contents
Are you struggling to create tables in Microsoft Word? Whether you’re a student, professional, or someone who needs to create tables often, it can be frustrating to struggle with formatting and layout. But don’t worry, we’ve got you covered! In this article, we’ll show you how to draw a table in Word and make the process as easy as possible.
Have you ever found yourself lost in the table creation process? Do you struggle to resize cells, merge or split columns or adjust the margins around your table? Creating tables in Microsoft Word can be a pain point for many users. It’s not always clear how to get the look you want, and small mistakes can throw off the entire layout of a document.
How to Draw a Table in Word
Creating tables in Word is a simple process once you know where to find the right tools. Start by opening a blank Word document and selecting the “Insert” tab at the top of the screen. From there, locate the “Table” button and click on “Draw Table” at the bottom of the drop-down menu.
In the “Draw Table” mode, you can create and customize the table by drawing it with your cursor. Simply click and drag to create the number of rows and columns you need, and adjust the size of individual cells as needed. Once you have your table set up, you can customize the style, color, and format of the borders and cells from the “Table Tools” menu.
Why Drawing Tables in Word is Important
Drawing tables in Word gives users more flexibility and control over the final layout of their documents. With the ability to draw custom tables, users can create tables that fit their specific needs and don’t require the use of pre-existing templates. Drawing tables also saves time in the long run, allowing users to create complex layouts quickly and easily.
Tips and Tricks for Drawing Tables in Word
When creating custom tables in Word, there are a few tips and tricks that can make the process even easier. First, use grids or graph paper to plan out the layout of your table ahead of time. This can help you visualize how the different sections of your table will fit together and make adjusting cell sizes and shapes easier.
Another useful tip is to use shortcuts to speed up your workflow. For example, you can use “Ctrl + Z” to undo the last action you took and “Ctrl + Y” to redo it. You can also use keyboard shortcuts to move between cells or rows, making it easier to navigate through larger tables quickly.
Understanding Table Formatting Options in Word
Word offers a variety of formatting options for tables that can help you make your tables look professional and polished. You can adjust the font style and size within individual cells, add shading to table cells, and customize the borders around the table. You can also merge or split cells to create more complex layouts or adjust the order of rows and columns using the “Table Tools” menu.
Customizing Table Layout with Word’s AutoFit Feature
If you need to adjust the size of your table to fit within a certain page layout, Word’s AutoFit feature can be extremely helpful. This tool automatically adjusts the size of the cells within a table to fit the contents of the cells or the size of the table. You can access this feature by selecting the table and then choosing “AutoFit” from the “Table Tools” menu.
Why Learning to Draw Tables in Word is Key to Success
Being able to draw custom tables in Word is an essential skill for anyone who needs to create professional documents quickly and efficiently. Whether you’re a student working on a research paper or a business professional creating a proposal, mastering the table creation process can help you save time and produce high-quality documents every time.
Question and Answer
Q: Can I import existing tables into Word?
A: Yes, you can. Simply copy and paste the table from another document or program into your Word document. Alternatively, you can insert a table from an Excel spreadsheet by selecting “Table” from the “Insert” tab and choosing “Excel Spreadsheet” from the drop-down menu.
Q: How do I adjust the spacing between cells in a table?
A: To adjust spacing between cells in a table, select the table and then choose “Cell Margins” from the “Table Tools” menu. From there, you can adjust the top, bottom, left, and right margins of the cells as needed.
Q: How do I merge cells in Word?
A: To merge cells in Word, select the cells you want to merge and then choose “Merge Cells” from the “Table Tools” menu. You can also right-click on the cells and choose “Merge Cells” from the drop-down menu.
Q: How do I adjust the size of cells in a table?
A: To adjust the size of cells in a table, select the cells you want to resize and then click and drag the borders of the cells to the desired size. You can also adjust the size of all cells in a row or column by selecting the entire row or column and then clicking and dragging the borders of one cell.
Conclusion of How to Draw a Table in Word
Creating custom tables in Microsoft Word is a powerful tool that can save time and improve the look and feel of your documents. By mastering the table creation process and understanding the formatting options available, users can create high-quality tables that are easy to read and visually appealing. Whether you’re working on a school project, a corporate presentation, or a personal document, knowing how to draw a table in Word can make your work more efficient and effective.
Gallery
How To Draw Table In MS Word - YouTube
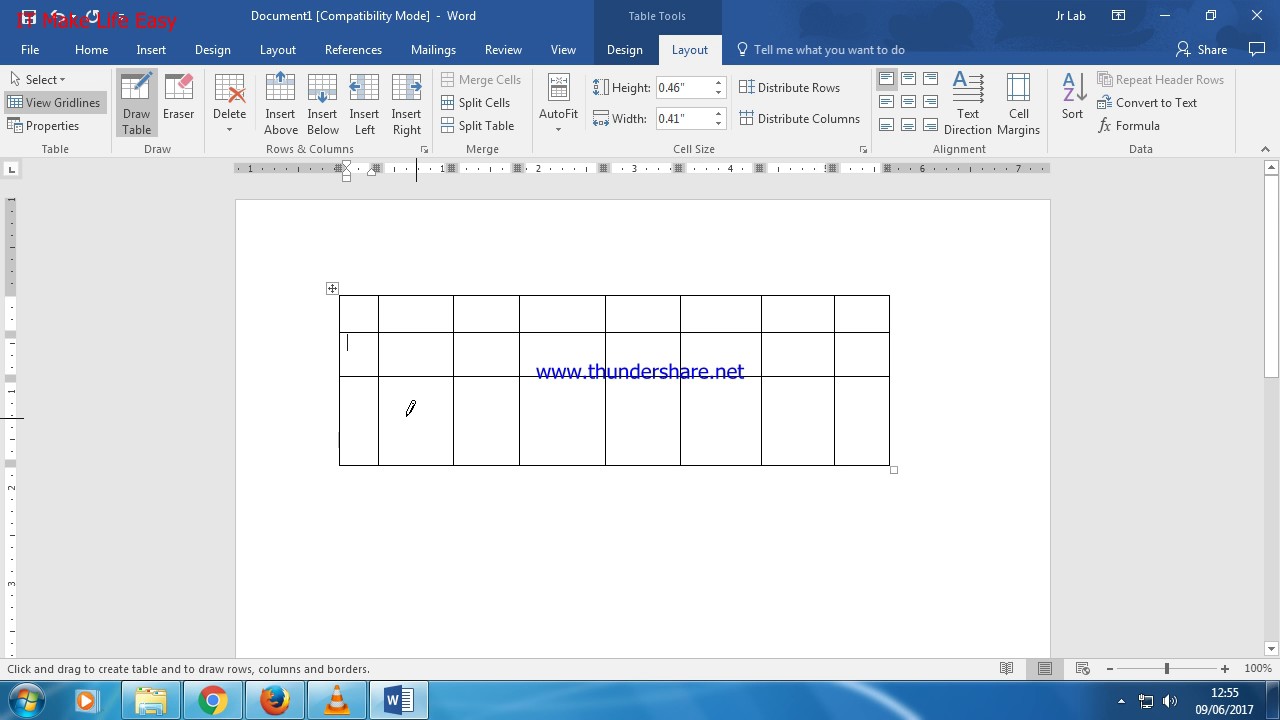
Photo Credit by: bing.com / word table draw ms
How To Create A Simple Table In Word | Brokeasshome.com
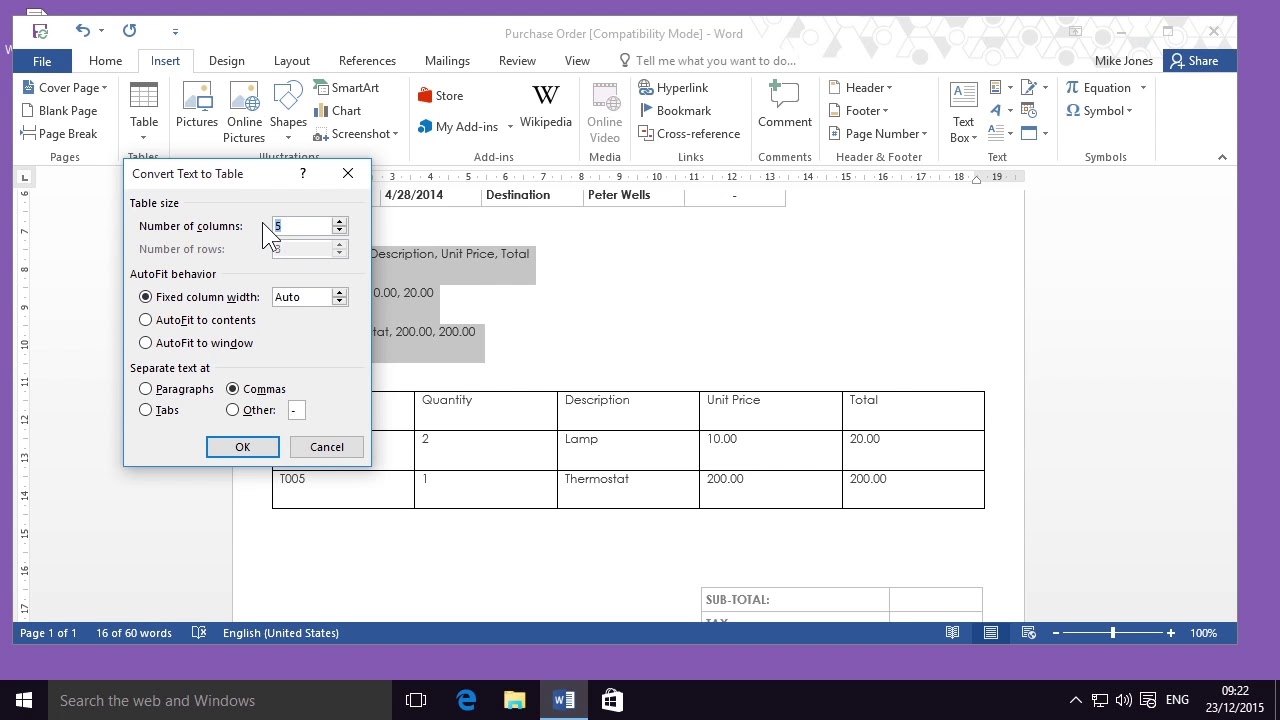
Photo Credit by: bing.com /
How To Draw A Custom Table In Microsoft Word 2007 – A Look At The Draw

Photo Credit by: bing.com / eraser
How To Create And Customize Tables In Microsoft Word

Photo Credit by: bing.com / draw tablice programu kako stvoriti prilagoditi trackpad
#️⃣📢📣Introduction To Tables In Microsoft Word.👩💻👨💻 - YouTube

Photo Credit by: bing.com / word table draw ms using option