Shortcut to draw different types of line in ms word
Table of Contents
Table of Contents
Looking to draw a line in Word but not quite sure how to do it? Fortunately, it’s a simple process that can be accomplished in just a few clicks. In this article, we’ll go over everything you need to know about how to draw a line on Word, so you can create visually appealing documents with ease.
When it comes to document creation, precision is key. Whether you are working on a project for work or school, you want your document to have a professional look and feel. However, if you don’t know how to draw a line on Word, achieving this can be more difficult than it needs to be. Poorly aligned or crooked lines can make your document appear sloppy or unpolished.
How to Draw a Line on Word
Thankfully, drawing a line on Word is simple and straightforward. Here’s how to do it:
- Open a new or existing Word document.
- Click on the “Insert” tab located on the top menu bar.
- Click on the “Shapes” button located in the “Illustration” section.
- Choose the line shape you want to use by clicking on it.
- Click and drag your mouse on the document where you want the line to appear.
And there you have it! With just a few clicks, you can easily draw straight lines in Word with precision and ease.
Why Drawing Straight Lines on Word Matters
Drawing straight lines in Word is crucial for a professional-looking document. When you have asymmetrical and crooked lines, it can ruin the overall appearance of your document. Straight lines help to create structure and organization in your document, making it easier for the reader to follow along and understand the content.
Using Shapes to Draw Lines on Word
Word provides users with a range of shapes to choose from, including straight lines, curved lines, arrows, and more. These shapes can be found in the “Shapes” button located in the “Illustration” section under the “Insert” tab. By selecting the shape you want to use and dragging your cursor to create the shape, you can quickly create lines and shapes on your document.
Changing the Look of Lines on Word
In addition to being able to draw basic lines in Word, you can also customize their appearance. Once you’ve drawn your line, you can change its color, width, and style. Simply select the line you’ve drawn, then navigate to the “Format” tab located on the top menu bar. Here, you can choose the options you want to use to customize the look of your line to your preferences.
Drawing Curved Lines in Word
If you need to create curved lines in Word, you can do so by selecting the “Curve” shape from the “Shapes” menu. From there, you can click and drag your cursor to create the desired shape. Once you’ve created the curve, you can customize its appearance by selecting it and navigating to the “Format” tab to adjust for color, width, and style.
Mastering the Art of Drawing Lines in Word
Drawing lines in Word is a useful skill that can help elevate the overall appearance of your documents. With the ability to draw straight and curved lines, you can enhance your document’s organization and presentation with ease.
Question and Answer
Q: Can I change the color of the line I’ve drawn?
A: Yes, you can. Simply select the line you’ve drawn, then navigate to the “Format” tab located on the top menu bar. Here, you can choose the color you want to use to customize the look of your line to your preferences.
Q: Can I make a line thicker or thinner?
A: Yes, you can. You can change the line’s width by selecting the line you’ve drawn, then navigating to the “Format” tab located on the top menu bar. Here, click on the “Weight” button and choose your desired line weight.
Q: What if I want to draw a specific kind of line, like a dotted line or a dashed line?
A: Word provides users with a range of line styles to choose from. After you’ve drawn a line on your document, you can customize its appearance by selecting the line and navigating to the “Format” tab on the top menu bar. Here, you can choose from a range of line styles, including dotted, dashed, and more.
Q: Can I draw lines on Word online or only on the desktop app?
A: You can draw lines on Word both online and on the desktop app. The process for both is the same, and shapes tools can be located in the same location on top of the ribbon in both options.
Conclusion of How to Draw a Line on Word
Drawing lines in Word may seem like a simple task, but it can greatly enhance the overall appearance and organization of your document. With a few clicks, you can draw straight and curved lines in Word with precision and ease, and adjust their appearance to meet your needs. Whether you’re creating a report for work, a school assignment, or just want to add a special touch to your documents, mastering the art of drawing lines in Word is a skill that will come in handy time and time again.
Gallery
Learn New Things: How To Draw Straight Lines Vertical & Horizontal In
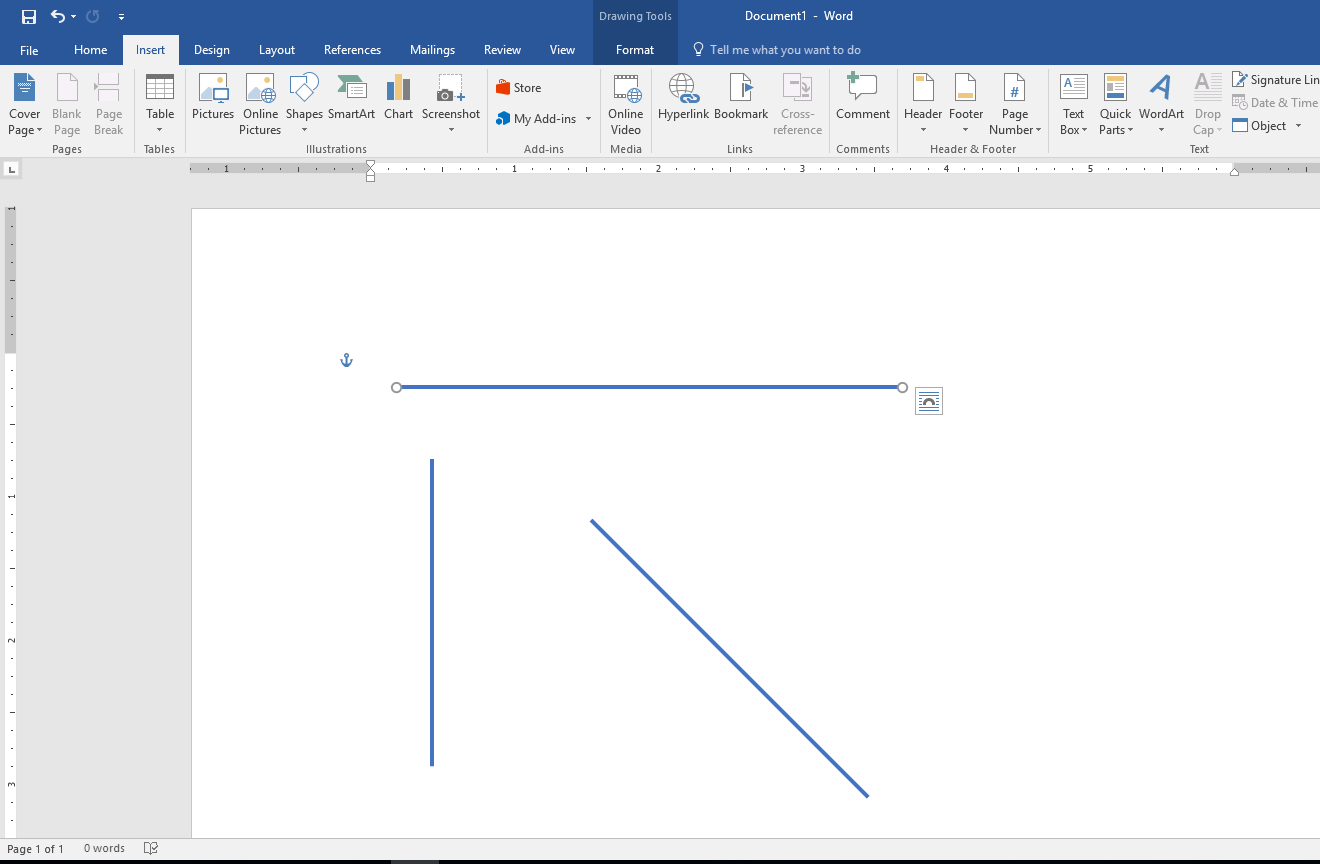
Photo Credit by: bing.com / microsoft
Microsoft Word Drawing At GetDrawings | Free Download
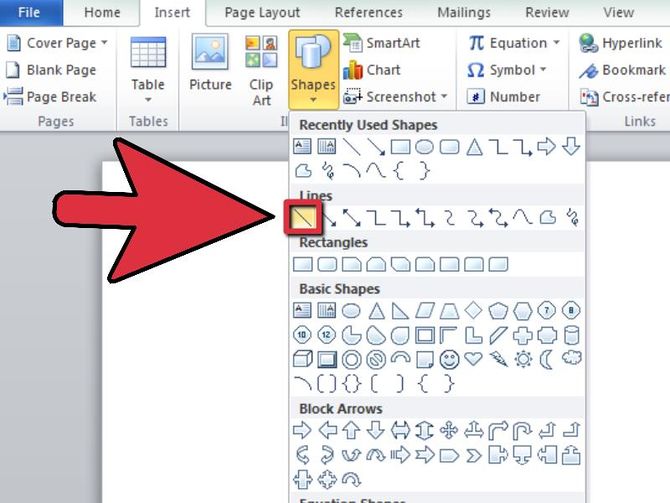
Photo Credit by: bing.com / word draw microsoft lines drawing getdrawings simplest way uploaded ago years
How To Draw Lines In Microsoft Word: 4 Steps (with Pictures)

Photo Credit by: bing.com / word draw microsoft lines
Shortcut To Draw Different Types Of Line In MS Word - YouTube
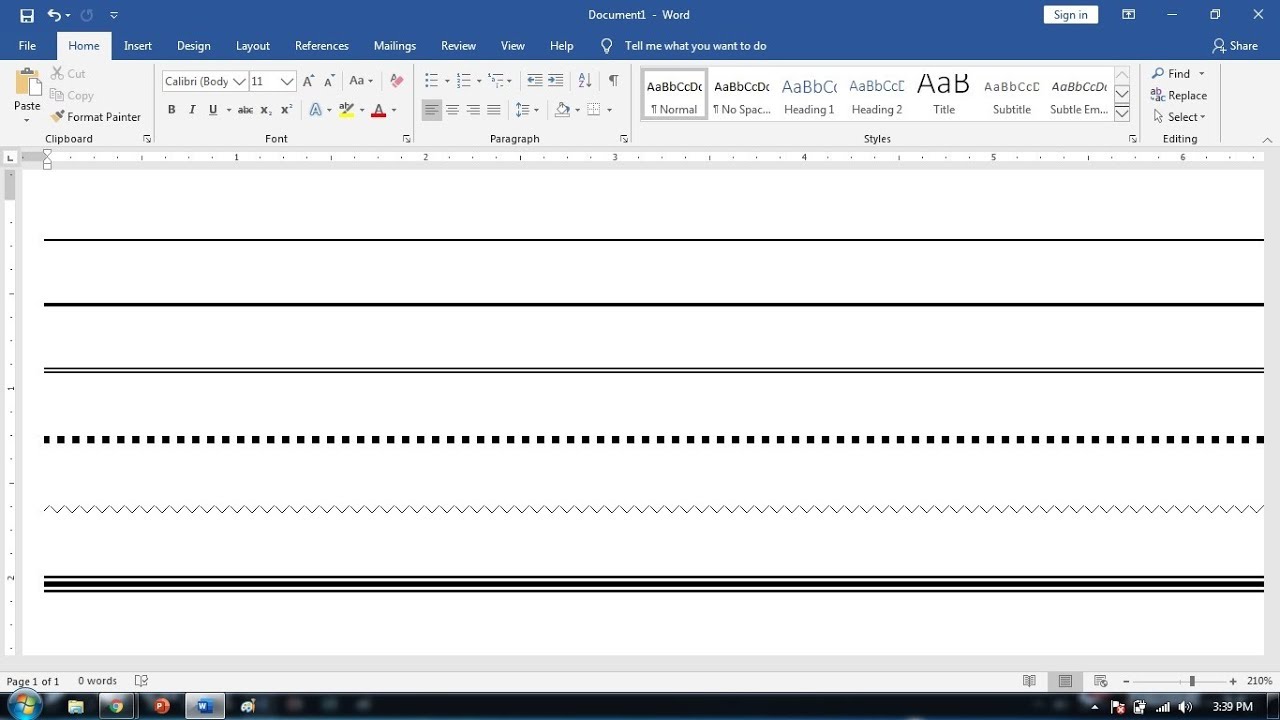
Photo Credit by: bing.com / word line draw shortcut ms different
Draw A Line In MS Word: 5 Simple Methods
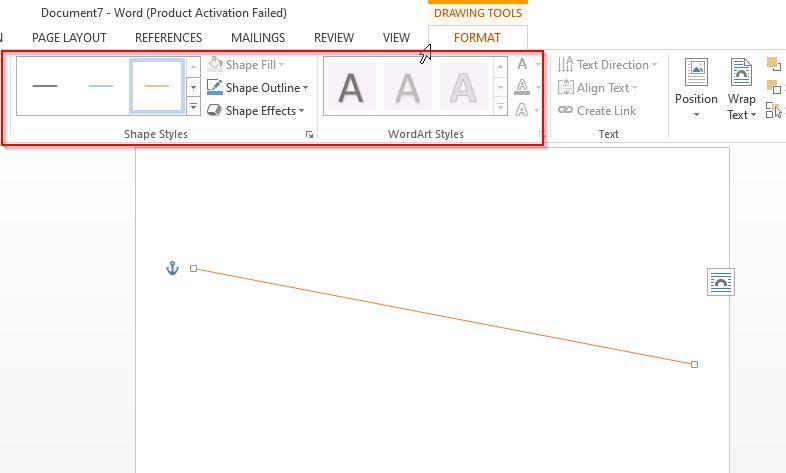
Photo Credit by: bing.com / line draw word ms horizontal using format style method tool






