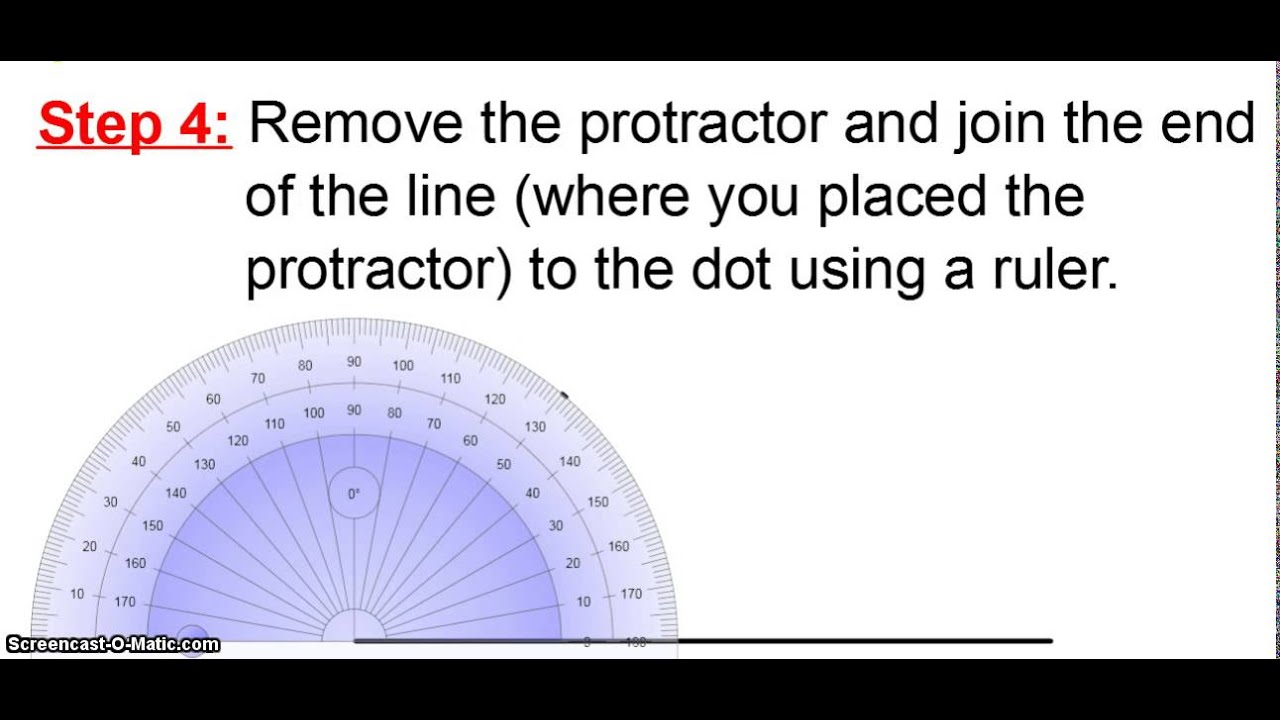How to draw in microsoft word 2010
Table of Contents
Table of Contents
Are you struggling to draw a horizontal line in Word? Maybe you’re looking to separate different sections of your document or add a divider to your design. Whatever your reason, learning how to draw a horizontal line in Word is a must-have skill that can save you time and frustration.
Many people find it challenging to add horizontal lines to their documents, especially for those who are new to Word. This task can seem daunting, but it doesn’t have to be. In this blog post, we will explore the steps you need to take to draw a horizontal line in Word, and see how easy and quick it can be.
If you’re looking for a quick and easy way to create a horizontal line in Word, you’re in luck. Drawing a line in Word is one of the most straightforward tasks you can do. It’s a simple process that can add an extra element of professionalism to your documents.
To draw a horizontal line in Word, follow these quick and easy steps. First, place your cursor in the document where you want the horizontal line to appear. Then, click on the “Insert” tab in the top toolbar.
How to Draw a Horizontal Line in Word
When you open up the “Insert” tab, you will find a multitude of options to choose from, including shapes and lines. Click on “Shapes,” and a dropdown menu will appear. Scroll down until you find the “Lines” option, then select it.
You will see a range of different line options, such as simple lines, beveled lines, and curved lines. Select the line style you want, and then click and drag your cursor across the page to draw the line. Once you’ve drawn the line to the desired length, release your cursor, and your horizontal line will appear.
Personal Experience with Drawing a Horizontal Line in Word
I personally use Word for my professional documents, and I find adding a horizontal line can add an extra element of class and professionalism to my work. In particular, I find that adding a line between different sections makes my documents much easier to read and navigate.
While it can be frustrating not to know how to draw a horizontal line in Word, it’s a simple and straightforward process that can significantly elevate your work.
Tips for Drawing a Horizontal Line in Word
When drawing a horizontal line in Word, keep in mind that you can change the color, thickness, and style of the line to suit your needs. Experiment with different line styles until you find the one that works best for you.
How to Customize Your Horizontal Line in Word
To customize your horizontal line in Word, right-click on the line and select “Format Horizontal Line” from the dropdown menu. From here, you can adjust the color, style, and weight of the line until it meets your specifications.
How to Remove a Horizontal Line in Word
If you want to remove a horizontal line from your document, place your cursor on the line and press the “Delete” key on your keyboard. The line should disappear automatically.
Conclusion of How to Draw a Horizontal Line in Word
Drawing a horizontal line in Word is a simple and straightforward process that can significantly elevate your work. Remember that you can customize your line to suit your needs, and play around with different line styles until you find the one that works best for you. With this skill, you’ll be able to create documents that look clean, professional, and polished.
Question and Answer
Q. Can you draw multiple horizontal lines in Word?
A. Yes, you can draw as many horizontal lines in Word as you need. Simply follow the same steps we outlined above for each line you want to draw.
Q. Can you add an image to a horizontal line in Word?
A. Unfortunately, you cannot add an image to a horizontal line in Word. The line tool will only allow you to draw lines, not insert images. If you want to add an image to your document, try using the “Insert Picture” feature instead.
Q. How do I resize a horizontal line in Word?
A. To resize a horizontal line in Word, click on the line to show the formatting handles, then click and drag one of the handles to resize the line to your desired length.
Q. How do I change the color of a horizontal line in Word?
A. To change the color of a horizontal line in Word, right-click on the line and select “Format Horizontal Line” from the dropdown menu. From here, choose the “Color” option and select the color you want to use.
Gallery
How To Draw In Microsoft Word 2016
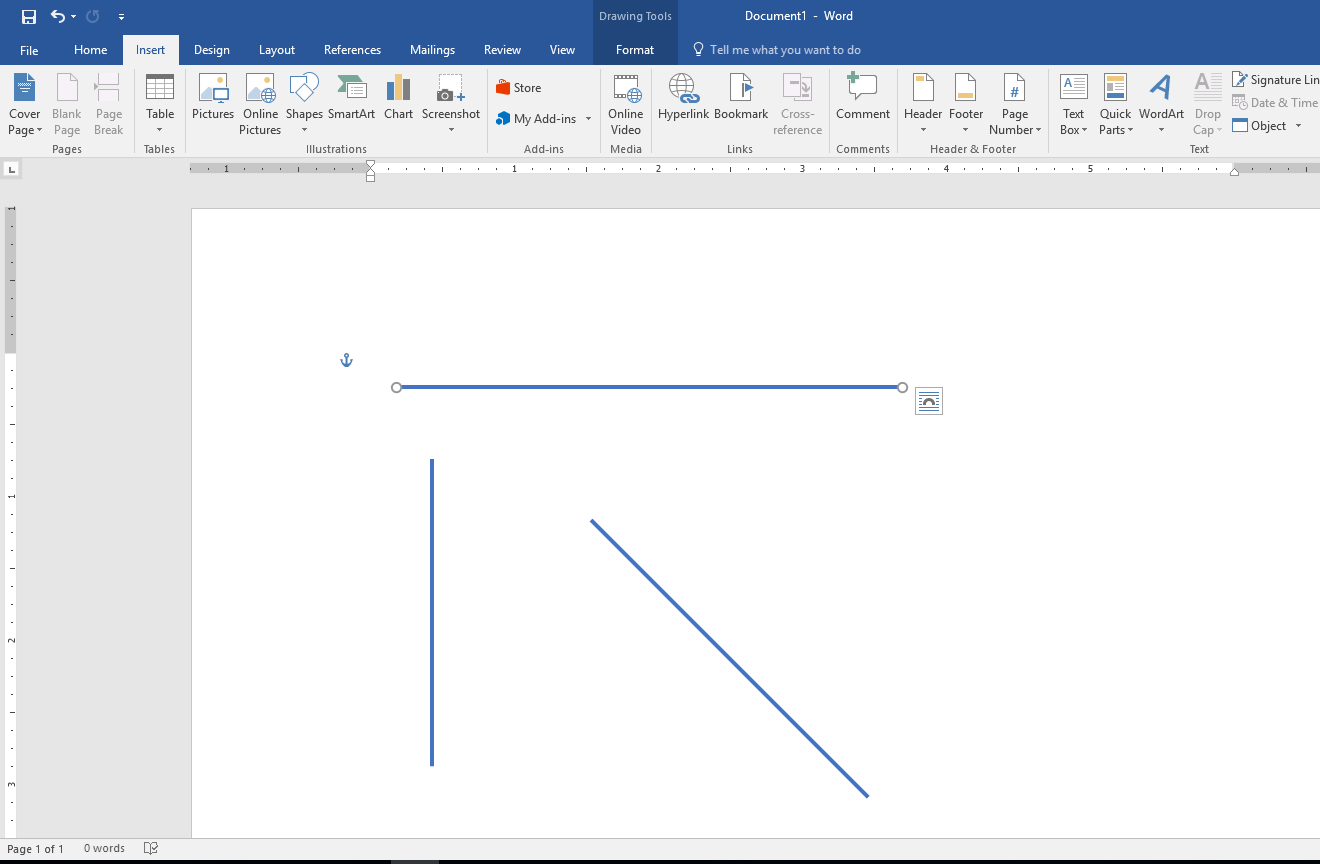
Photo Credit by: bing.com /
How To Write On Lines In
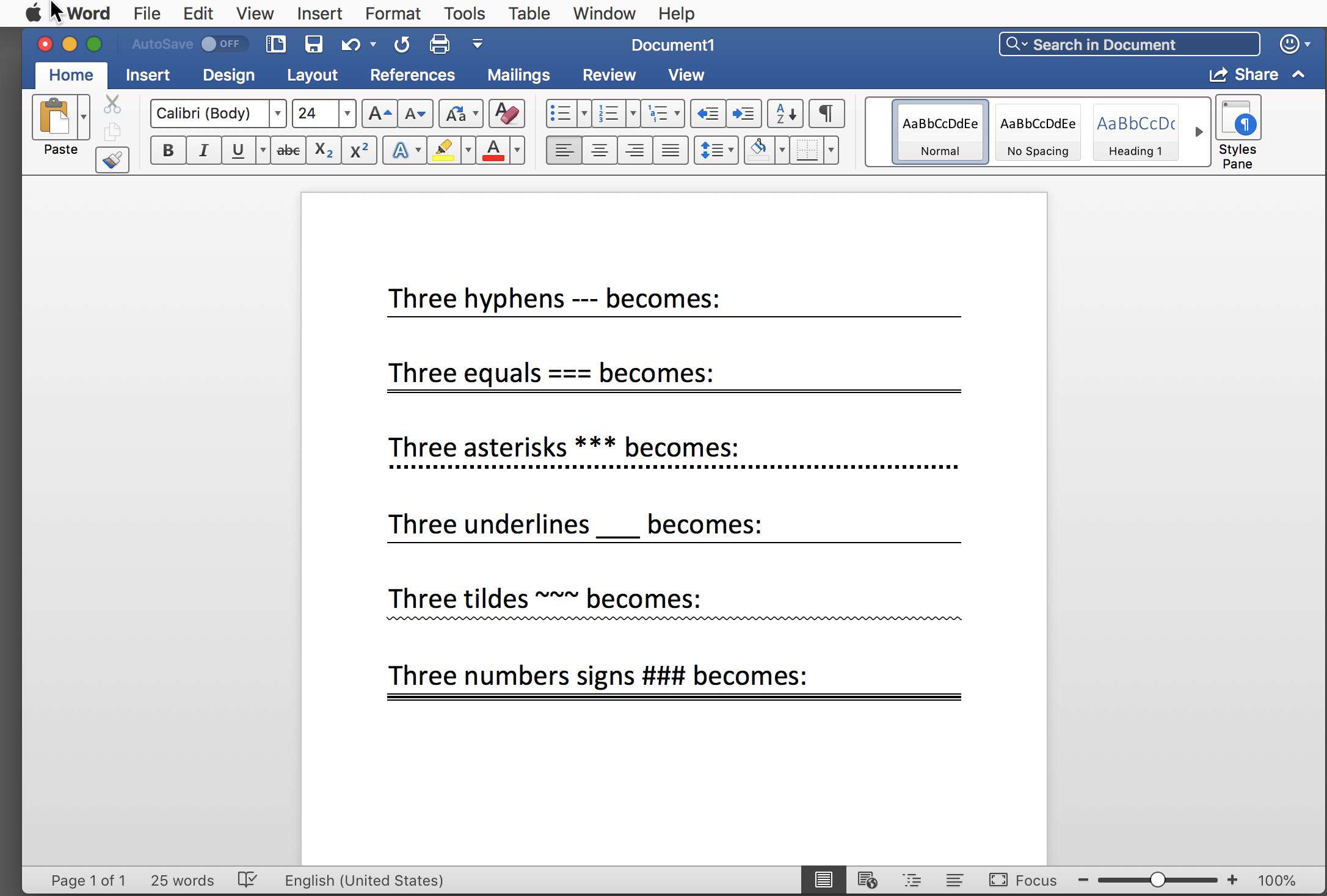
Photo Credit by: bing.com /
How To Insert A Horizontal Line In Word | SoftwareKeep - Blog

Photo Credit by: bing.com / softwarekeep typing
How To Insert Straight Horizontal Lines In MS Word

Photo Credit by: bing.com / lines straight horizontal word ms insert line draw single
How To Draw In Microsoft Word 2010 - Ipadlalaf
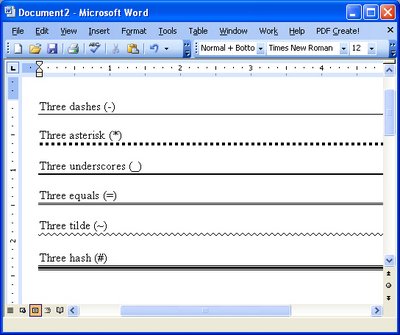
Photo Credit by: bing.com /