C mo crear una curva de campana de distribuci n normal en excel
Table of Contents
Table of Contents
Are you struggling to make a distribution curve in Excel? This can be a daunting task, but fear not! We’re here to guide you through the process step by step.
Many Excel users find themselves overwhelmed by the task of creating a distribution curve. Whether you’re new to Excel or just need a refresher, drawing a distribution curve in Excel can be a challenge.
To create a distribution curve in Excel, you will need to use the software’s statistical tools. These tools can be found in the Analysis Toolpak, which is an add-in that is available to install in Excel. Once you have installed the Toolpak, you can use the “Histogram” tool to create your distribution curve.
In summary, to draw a distribution curve in Excel, you will need to install the Analysis ToolPak, locate the Histogram tool, and use it to create your curve. Don’t worry if you are still feeling uncertain - we will go through these steps in more detail below.
Step-by-Step Guide to Drawing a Distribution Curve in Excel
First, make sure that you have installed the Analysis ToolPak. You can do this by going to the “File” tab and selecting “Options.” Next, click on the “Add-Ins” tab, and select “Excel Add-Ins” from the “Manage” dropdown. Finally, check the “Analysis ToolPak” box and click “OK.”
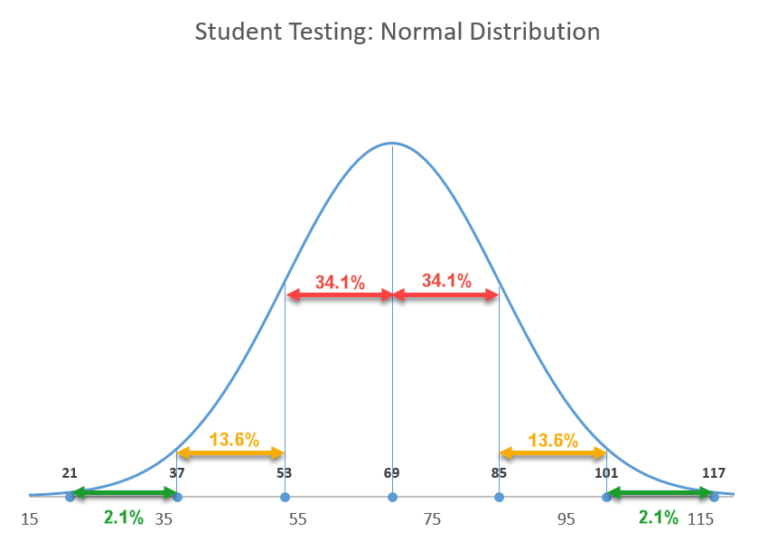 Once you have installed the ToolPak, you can navigate to the “Data” tab, where you will find the “Data Analysis” tool. Click on this tool and select “Histogram” from the list.
Once you have installed the ToolPak, you can navigate to the “Data” tab, where you will find the “Data Analysis” tool. Click on this tool and select “Histogram” from the list.
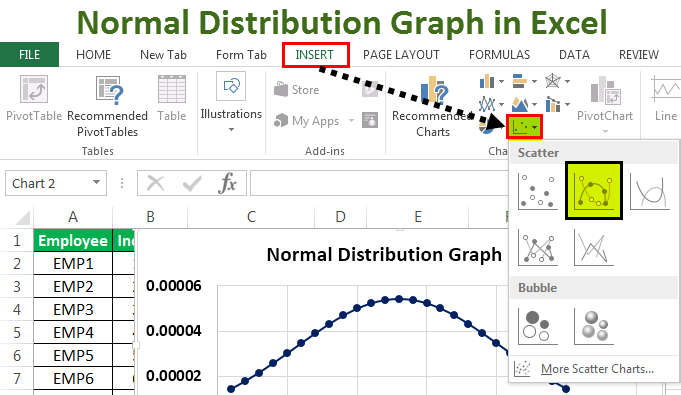 ### Target Audience for Drawing a Distribution Curve in Excel
### Target Audience for Drawing a Distribution Curve in Excel
This guide is intended for anyone who needs to create a distribution curve in Excel. Whether you are working on a project for school or need to create a chart for your job, this guide will help you create a curve that meets your needs.
Installing the Analysis Toolpak
The first step in drawing a distribution curve in Excel is installing the Analysis ToolPak. To do this, navigate to the “File” tab, select “Options,” and then click on the “Add-Ins” tab. Click on “Excel Add-Ins,” and then check the box next to “Analysis ToolPak.” Click “OK,” and the ToolPak will be installed.
Using the Histogram Tool in Excel to Draw a Distribution Curve
Once you have installed the Analysis ToolPak, you can use the Histogram tool to draw a distribution curve in Excel. First, select the data you want to use for your curve. Next, navigate to the “Data” tab and click on “Data Analysis” in the Analysis group. Select “Histogram” from the list and follow the instructions to create your curve.
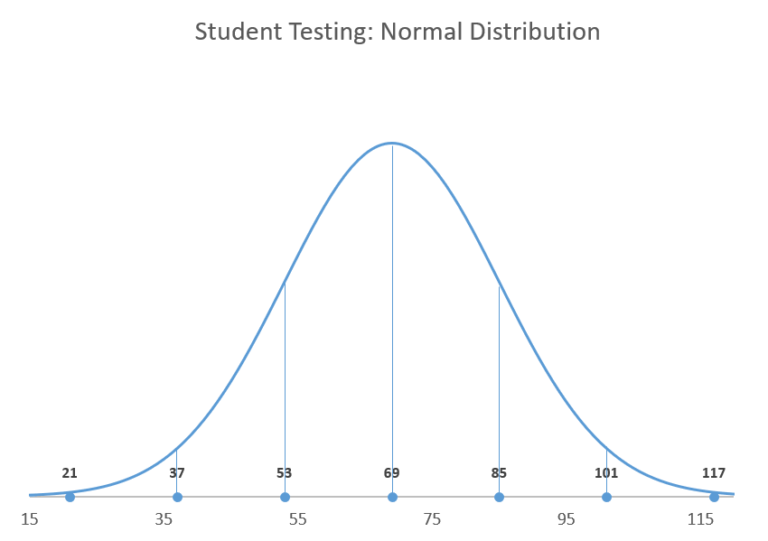 ### Understanding the Parameters of the Histogram Tool
### Understanding the Parameters of the Histogram Tool
The Histogram tool allows you to customize your curve by adjusting the parameters. You can adjust the number of bins, the range of the data, and more. By experimenting with these parameters, you can create a curve that best represents your data.
Adjusting the Bin Size in the Histogram Tool
One of the most important parameters to adjust is the bin size. This determines the width of each bar on your curve. To adjust the bin size, simply change the “Bin Width” field in the Histogram tool. Try experimenting with different bin widths to see how it affects your curve.
Common Questions about Drawing a Distribution Curve in Excel
Q: Can I use Excel to create a normal distribution curve? A: Yes, you can create a normal distribution curve in Excel by using the Histogram tool and adjusting the parameters to fit your data.
Q: Can I create a distribution curve if I have multiple sets of data? A: Yes, you can use the Histogram tool in Excel to create a curve for multiple sets of data. Simply select all the data you want to include before accessing the Histogram tool.
Q: What should I do if my distribution curve looks wrong? A: If your curve looks wrong, you may need to adjust the parameters in the Histogram tool. Try experimenting with different bin widths and ranges to get a curve that accurately represents your data.
Q: Can I customize the appearance of my distribution curve in Excel? A: Yes, you can customize the appearance of your curve by changing the color and style of the bars, as well as the axis labels and titles.
Conclusion of How to Draw a Distribution Curve in Excel
Creating a distribution curve in Excel can be a challenge, but it doesn’t have to be. By installing the Analysis ToolPak and using the Histogram tool, you can create a curve that accurately represents your data. By adjusting the parameters and customizing the appearance of your curve, you can create a professional-looking chart that meets your needs.
Gallery
Bell Curve In Excel | How To Make Bell Curve In Excel?

Photo Credit by: bing.com / curve equation titration contents educba
How To Use Excel To Construct Normal Distribution Curves - ConsultGLP

Photo Credit by: bing.com / distribution curves generator construct scatter deviations precise diagram
Cómo Crear Una Curva De Campana De Distribución Normal En Excel | Wechsel
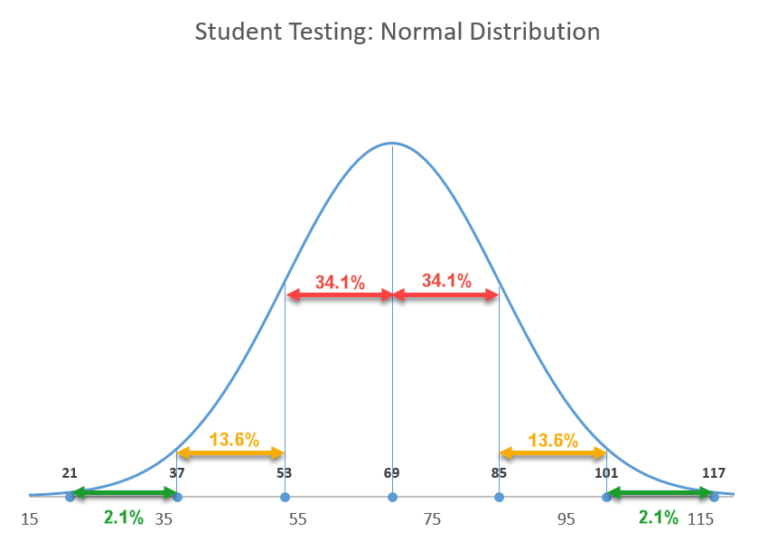
Photo Credit by: bing.com /
Cómo Crear Una Curva De Campana De Distribución Normal En Excel | Wechsel
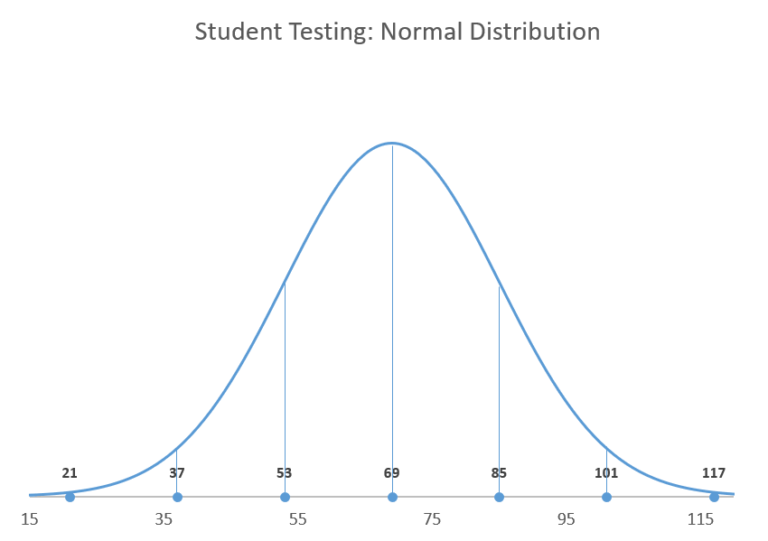
Photo Credit by: bing.com /
How To Draw Normal Distribution Graph In Excel
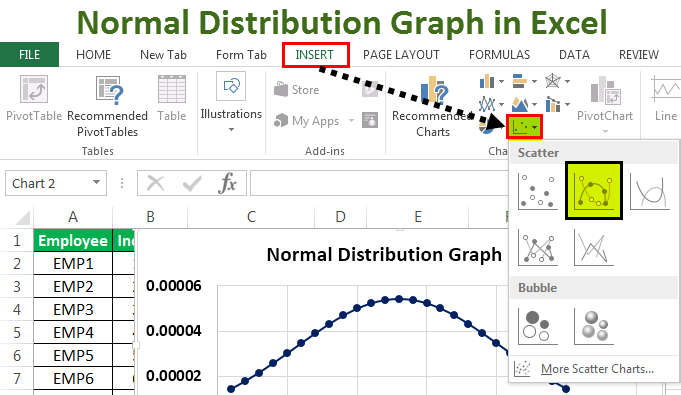
Photo Credit by: bing.com /






