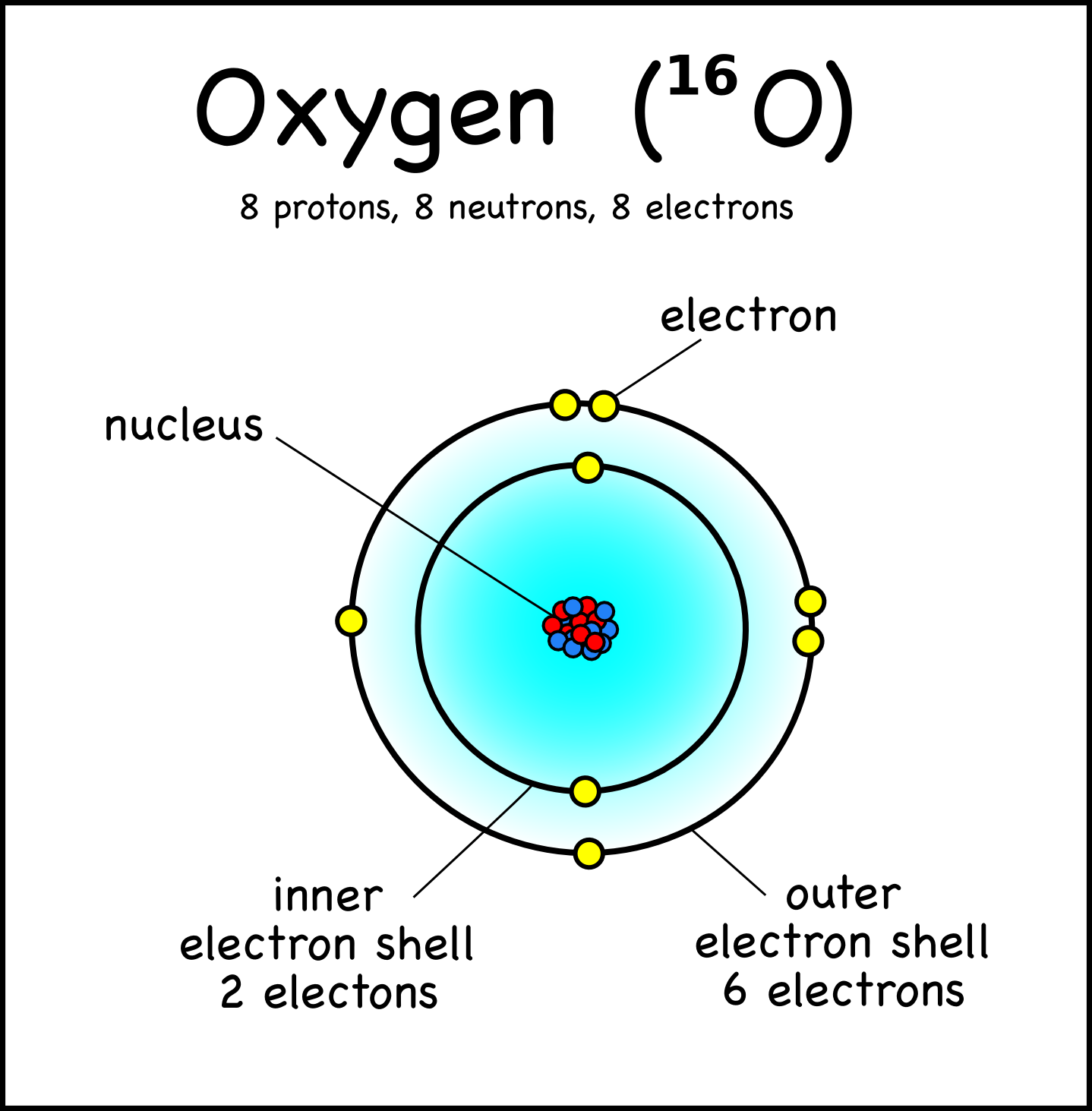How to make a pencil drawing in gimp
Table of Contents
Table of Contents
Gimp is a powerful image editing software that allows you to manipulate and create stunning images. One of the essential skills you can learn with Gimp is how to draw a line. Whether you are a designer, artist, or photographer, learning this skill can take your creative projects to the next level. In this article, we will explore the process of how to draw a line in Gimp and provide some helpful tips along the way.
Pain Points
Some common pain points that users may encounter when learning how to draw a line in Gimp include difficulty navigating the software’s interface, lack of familiarity with the tools, and not knowing how to use different types of brushes. These issues can be frustrating and overwhelming, but with patience and practice, anyone can master the skill of drawing lines in Gimp.
Target of Gimp How To Draw A Line
The target of Gimp how to draw a line is to teach users how to create a straight, curved, or dashed line in Gimp using the appropriate tools and techniques. In this article, we will cover the different brushes and tools used to draw lines, how to create a straight line, and how to adjust the line’s thickness and color.
Main Points
There are several essential points to keep in mind when learning how to draw a line in Gimp. First, you must select the appropriate brush tool to match the type of line you want to create. Next, you will need to use the Shift key to create a straight line quickly. You can also adjust the thickness and color of the line to achieve your desired effect. Finally, practice is essential to master this skill and create professional-looking lines in your projects.
Brushes and Tools
To create a line in Gimp, you will need to select the appropriate brush tool from the toolbar. There are several brush tools available to choose from, including the paintbrush, pencil tool, airbrush, and ink tool. Each tool offers unique features and effects, depending on what kind of line you want to create. For example, the paintbrush tool works well for creating smooth, flowing lines, while the pencil tool is ideal for creating sketchy or rough lines.
Once you have selected the brush tool, you can adjust its settings by clicking on the brush icon in the toolbar. From here, you can adjust the brush’s size, spacing, thickness, and hardness to achieve your desired effect.
Creatig A Straight Line
To create a straight line in Gimp, you can use the Shift key. Start by selecting the brush tool you want to use and clicking on the starting point of your line. Next, hold the Shift key down and click on the end point of your line. Gimp will automatically create a straight line between the two points. If you want to draw a perfectly horizontal, vertical, or diagonal line, simply click and drag your mouse in the appropriate direction while holding down the Shift key.
Adjusting The Line’s Thickness and Color
After you have created your line, you can adjust its thickness and color. To adjust the thickness, click on the brush icon in the toolbar and drag the slider to increase or decrease the line’s thickness. To adjust the color, select the color picker tool and click on the color you want to use. Then, click on the line you want to change, and it will update to the new color.
Tips and Tricks
Practicing regularly is the best way to master the skill of drawing lines in Gimp. Here are some additional tips and tricks to help you along the way:
- Experiment with different brushes and tools to find the ones that work best for you
- Use the grid or guide tool to create perfectly straight lines
- Try different blending modes and opacity settings to create unique effects
- Don’t be afraid to undo and start over if you make a mistake
Question and Answer
Here are some common questions and answers related to how to draw a line in Gimp:
- Q: Can I change the line’s shape after I’ve created it?
- A: Yes, you can use the path tool to reshape your line after you’ve created it
- Q: Can I create dashed or dotted lines in Gimp?
- A: Yes, you can select the brush tool you want to use and adjust its spacing to create dashed or dotted lines
- Q: How do I delete a line I’ve created in Gimp?
- A: You can use the eraser tool or select the line with the selection tool and press the delete key on your keyboard
- Q: Can I create curved lines in Gimp?
- A: Yes, you can use the bezier curve tool to create curved lines in Gimp
Conclusion of Gimp How To Draw A Line
Drawing a line in Gimp is a basic but essential skill for anyone working with digital images. With the right tools and techniques, anyone can create professional-looking lines in their projects. If you’re new to Gimp or struggling to get started, be patient, and practice regularly. With time and effort, you too can master the art of drawing lines in Gimp.
Gallery
Drawing Faces With Graphite Pencils - Drawing On Demand | Gimp Photo

Photo Credit by: bing.com / gimp sketch convert inkscape cs5 fotobearbeitung tipps filter essentialdrawing
How To Draw A Straight Line In Gimp | Alvinalexander.com
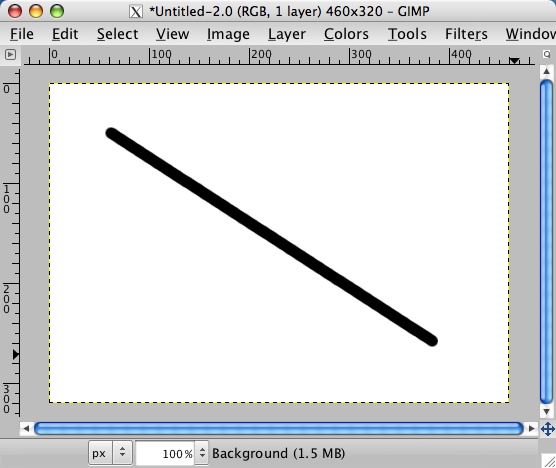
Photo Credit by: bing.com / line straight draw gimp alvinalexander step button
How To Make A Pencil Drawing In Gimp

Photo Credit by: bing.com /
How To Draw Lines In Gimp By Brandon976431 On DeviantArt

Photo Credit by: bing.com / gimp
Gimp Beginner - Straight Line, Circle
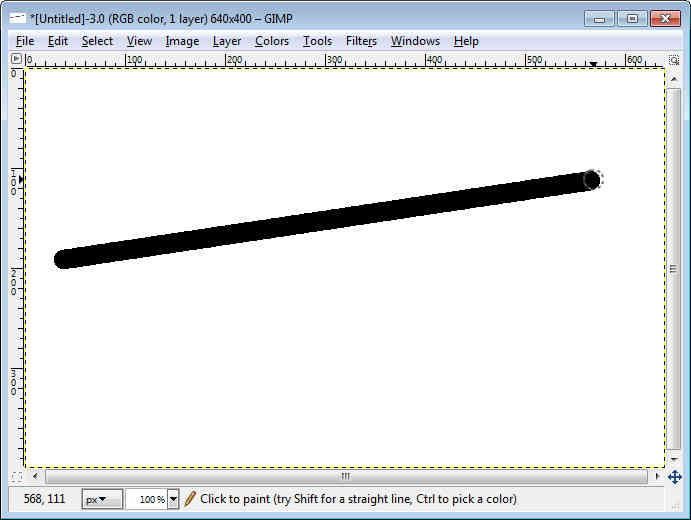
Photo Credit by: bing.com / line gimp straight draw beginner circle workspace